FAQ Category: Web Viewer
Get your questions answered from our list of frequently asked questions.
- Why don't I see the 'Save for offline use' button in the web viewer?
-
There are two reasons why this button may not appear for you or your end users:
- Check the DRM Policy Setting that is assigned to your user in your Vitrium account and make sure that the Offline Access field has a value that's greater than 0. For Enterprise customers that integrate with an external system, you may need to check your code.
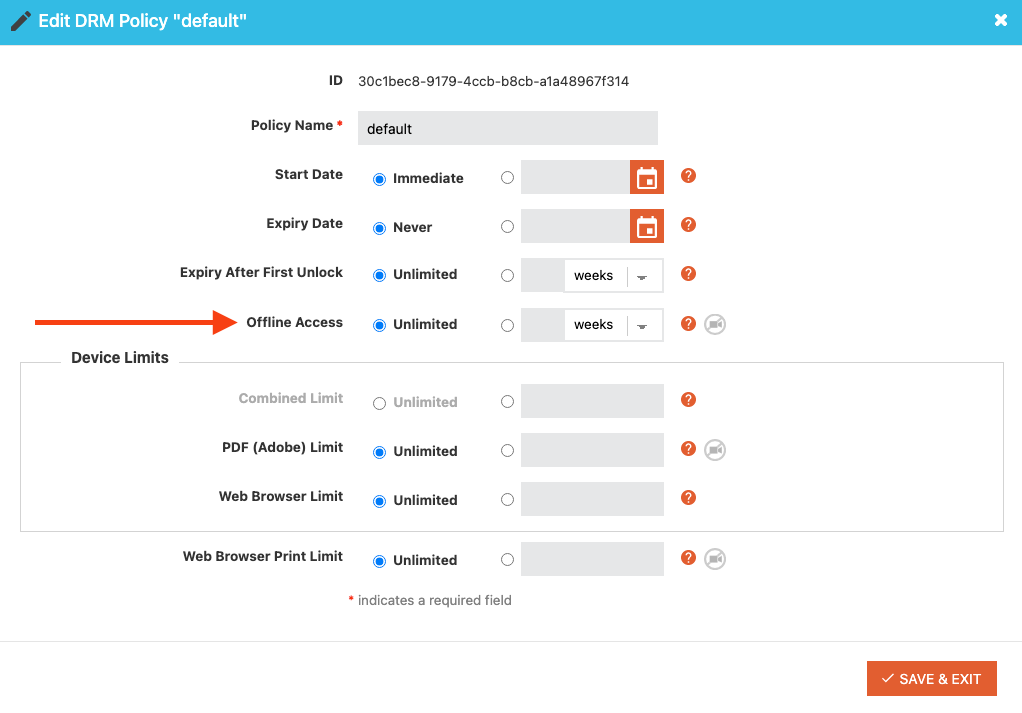
- If the DRM Policy assigned to your user appears correct and you have External Service enabled on your account, then follow these steps:
- In your Vitrium account, go to the Settings tab
- Click on Integration Settings, ensure Enable SSO is enabled(checked).
- Make sure the 'Remember Me' option is enabled (checked). If it isn't, enable it and click Save Settings.
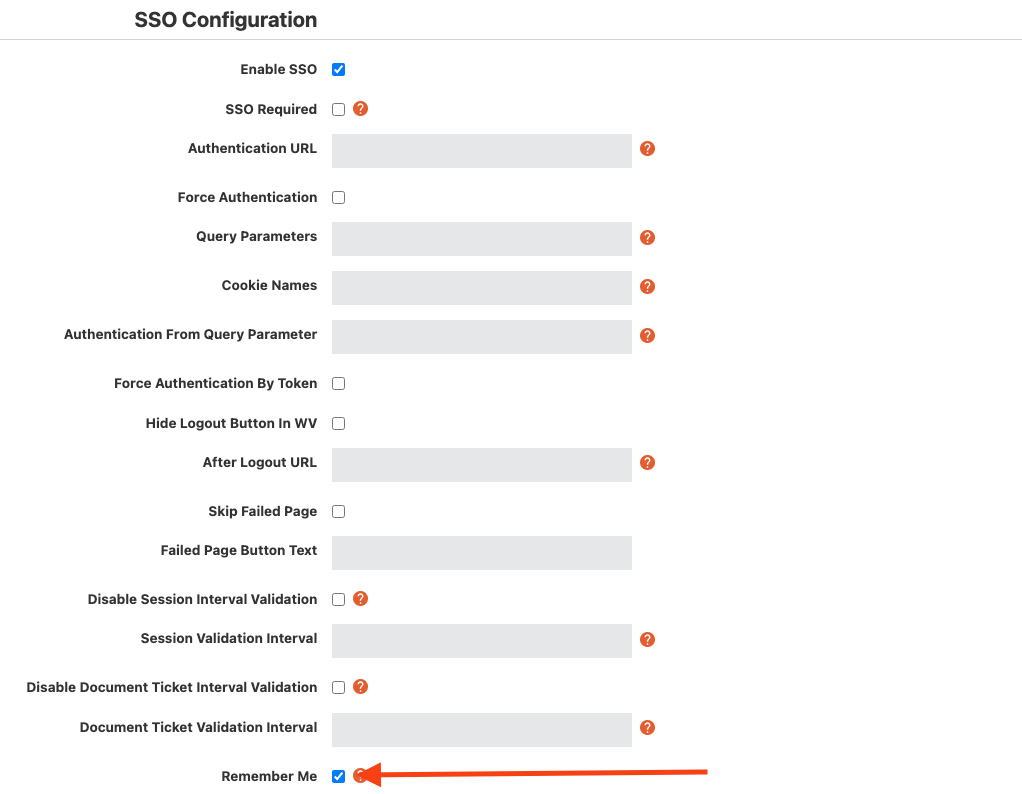
- Check the DRM Policy Setting that is assigned to your user in your Vitrium account and make sure that the Offline Access field has a value that's greater than 0. For Enterprise customers that integrate with an external system, you may need to check your code.
- Will my embedded hyperlinks still work in the content?
-
Yes, in most cases, the embedded hyperlinks in your secured content will work. The links are fully functional with the secured PDF with Adobe or Acrobat application.
- What kind of password should I set up for the recipients of my content?
-
We recommend that you initially set up your Users (the recipients of your content) with a strong password, minimum 8 characters, and one that uses a combination of letters, numbers, and special characters.
We also recommend you select "Force user to change password" when you're adding Users into your Vitrium account as this way, the User can select their own password which may be more familiar to them.

For additional password controls, be sure to read more about our "Security Settings" in the Vitrium Security Admin Manual.
- What are device limits in Vitrium?
-
The device limit in Vitrium Security is based on cookies but that can be a confusing term to people, so Vitrium uses the
term device limit instead. Vitrium tracks a ‘device’ in different ways depending on which encrypted content the user is opening:
For the web viewer and web player, a device is a browser cookie (1 browser = 1 device). For more information on device limits refer to our Admin guide here.
- Does disabling copy and paste work when Aria viewer is enabled?
-
No, copy and paste will work regardless if it is disabled in content settings. Applications that read content aloud need direct access to the content. Accessibility mode overrides the copy/paste content setting,
- How do I fix distorted images in the Web Viewer?
-
Navigate to the Vitrium dashboard and go to Settings > Content Settings > Advanced Options. Ensure the feature 'Disable Image Optimization in Web Viewer' is enabled.
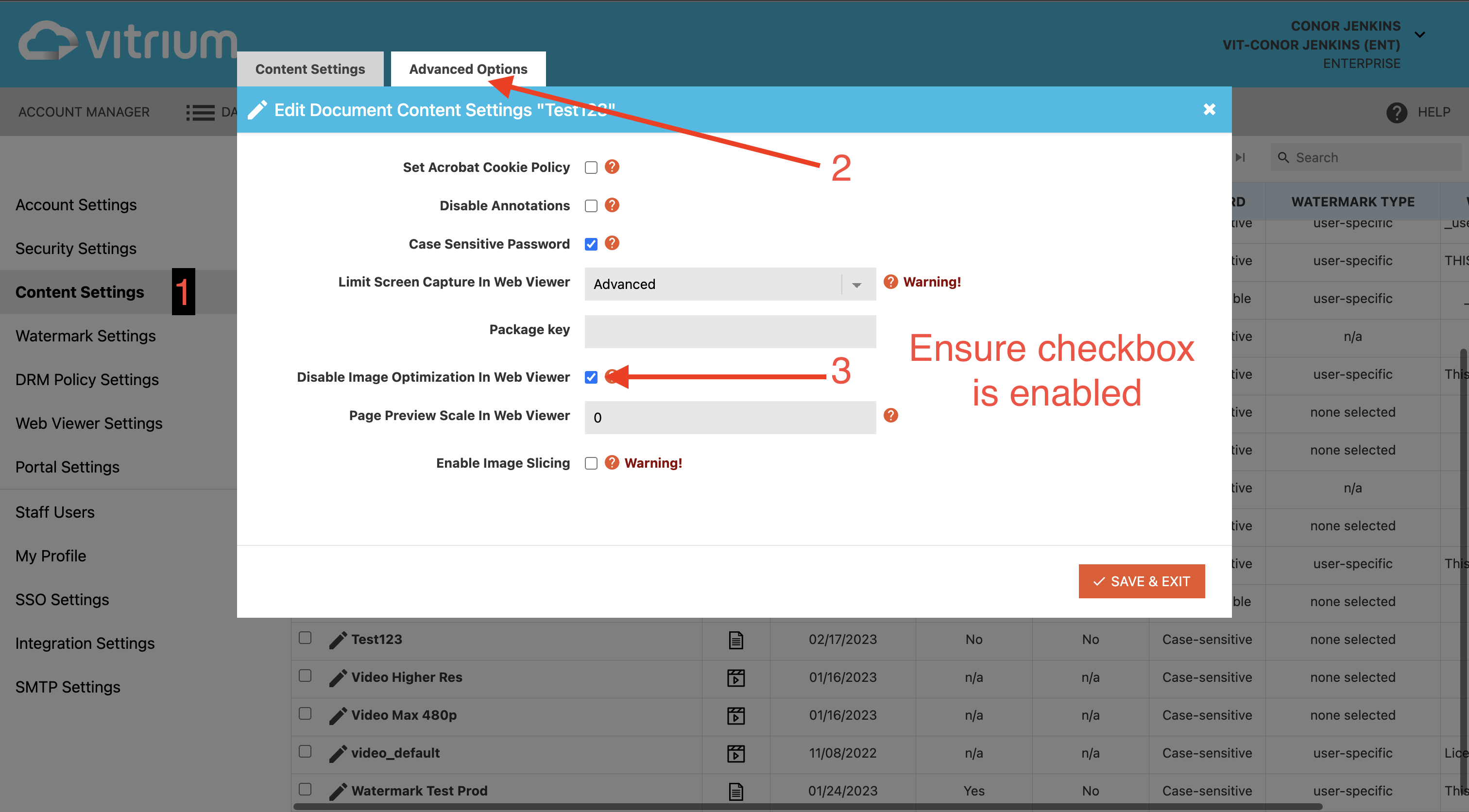
After doing this, refresh the content. If there is no discernible improvement please follow the instructions below to continue troubleshooting.
If you are using Google Chrome, Firefox, Safari or Microsoft Edge navigate to this page for instructions on how to disable hardware acceleration in your browser.
If you have uploaded a PDF file to Vitrium and the images in the web viewer appear distorted, grainy, or have lost some of their original quality compared to the original file, then you may be able to resolve this by optimizing the original PDF file in Adobe.
Try Adobe's built-in optimization tool in Adobe Acrobat and refer to the following screenshots for our recommended settings.
Alternatively, if you use Adobe InDesign to create your PDF content, click here to review our suggested PDF Export Settings in Adobe InDesign.
Recommended Settings in PDF Optimizer in Adobe Acrobat
Open Adobe Acrobat and navigate to Tools > Optimize PDF. Change the Settings to Custom and update the image settings:
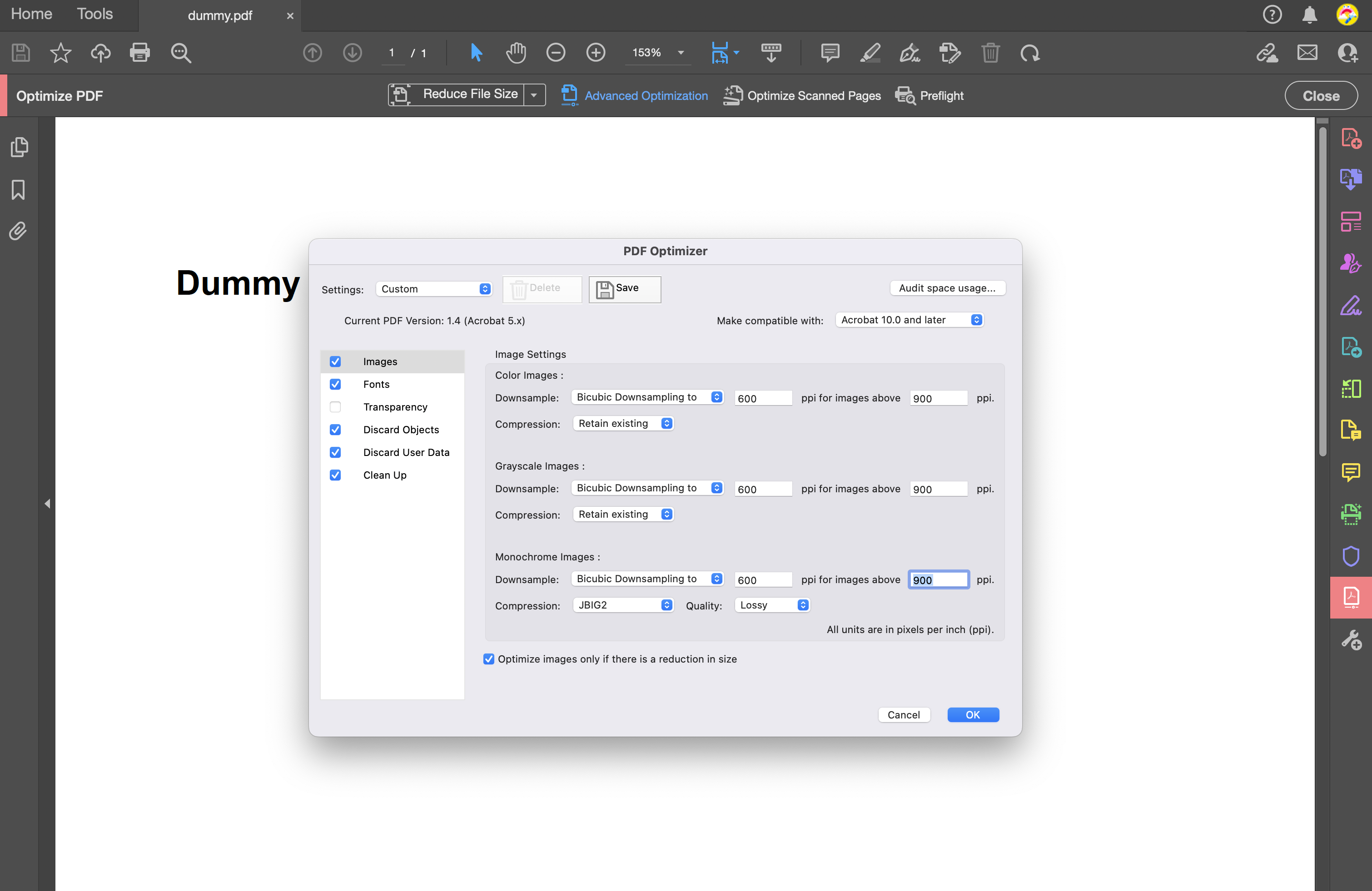
Navigate to fonts and ensure 'Do not embed any font' is checked.
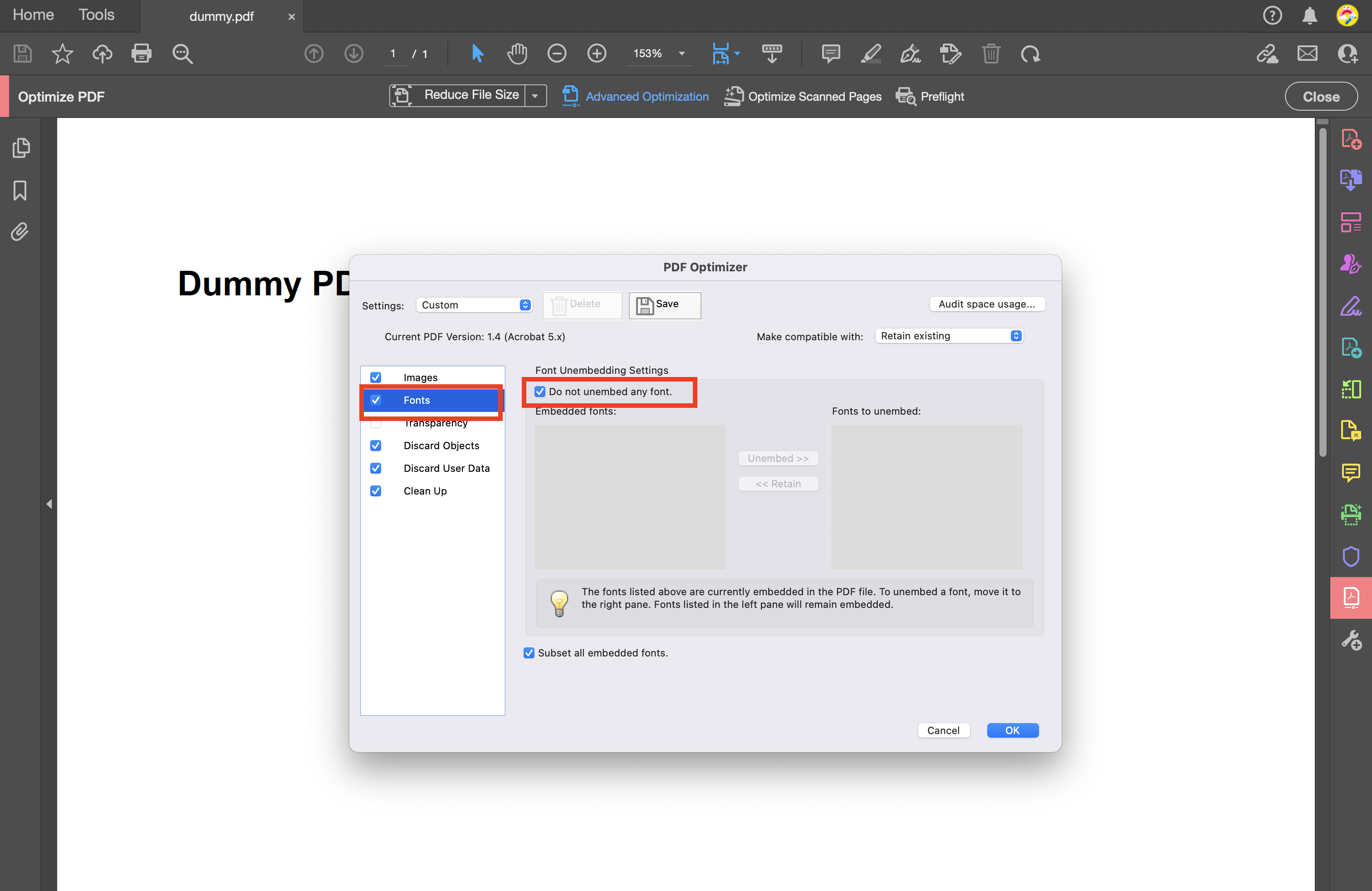
Navigate to Transparency and select medium resolution first. If the conversion fails, revert to high:
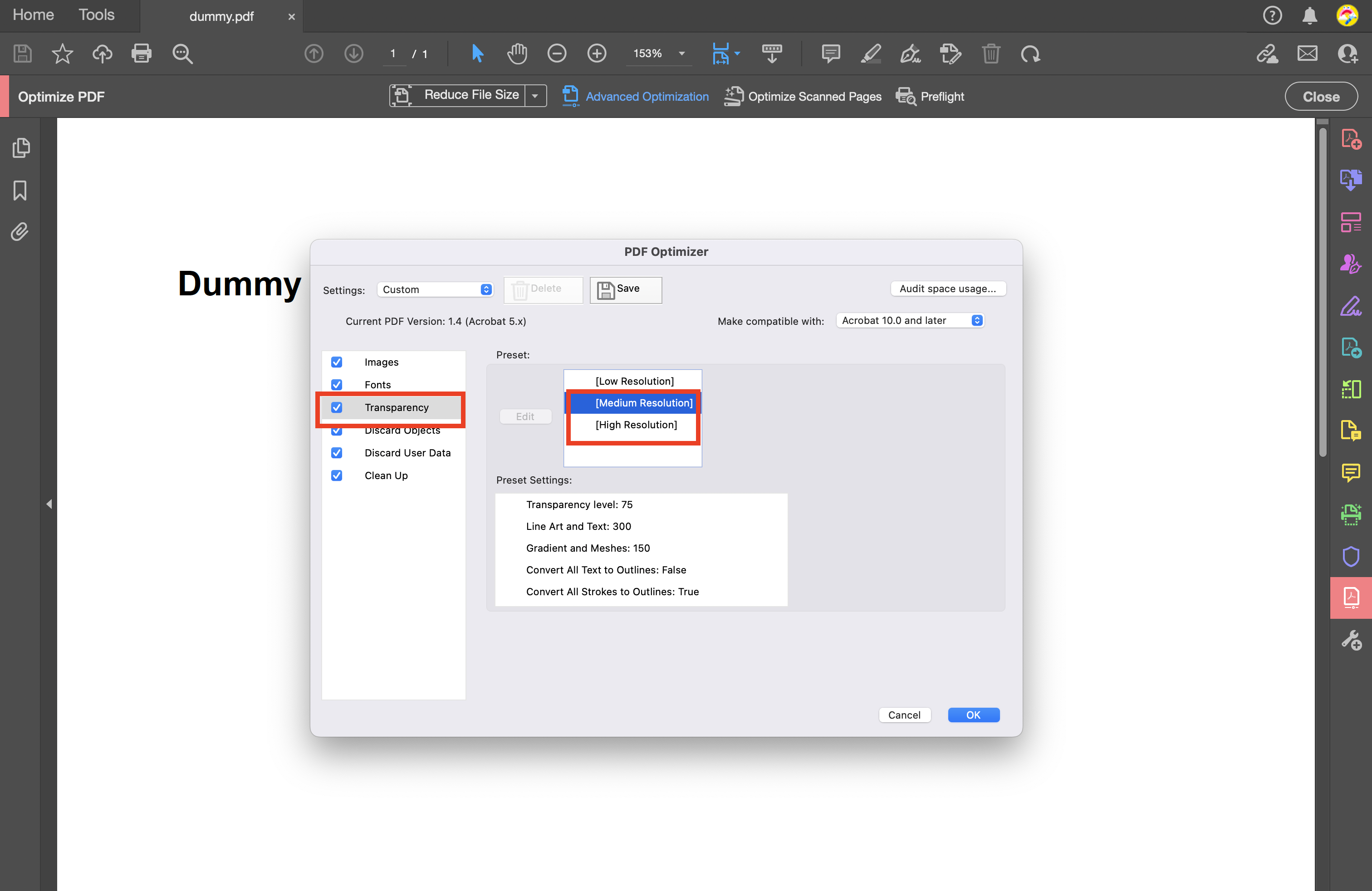
Navigate to Discard Objects:
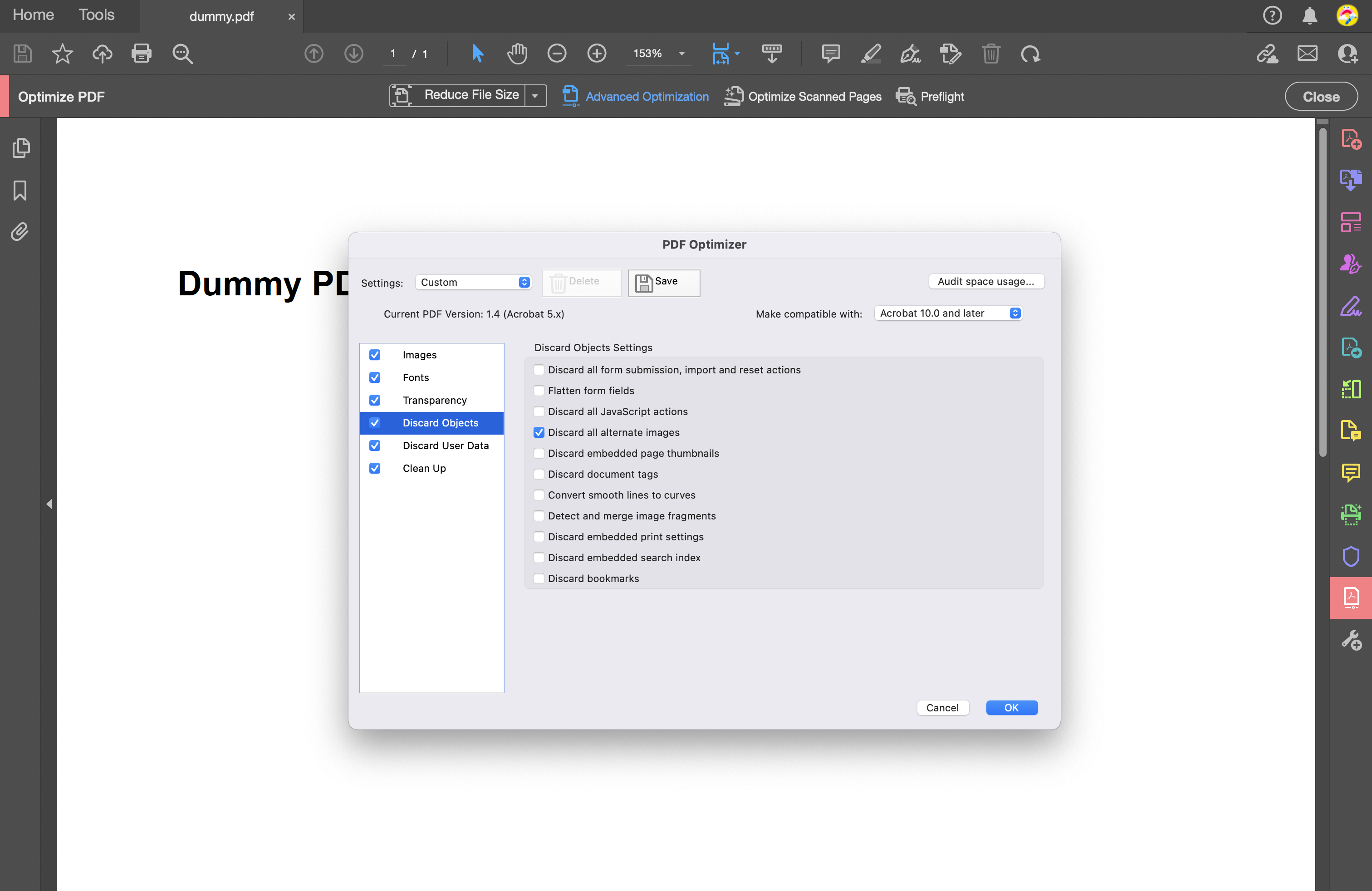
Navigate to Discard User Data and ensure the following is correct:
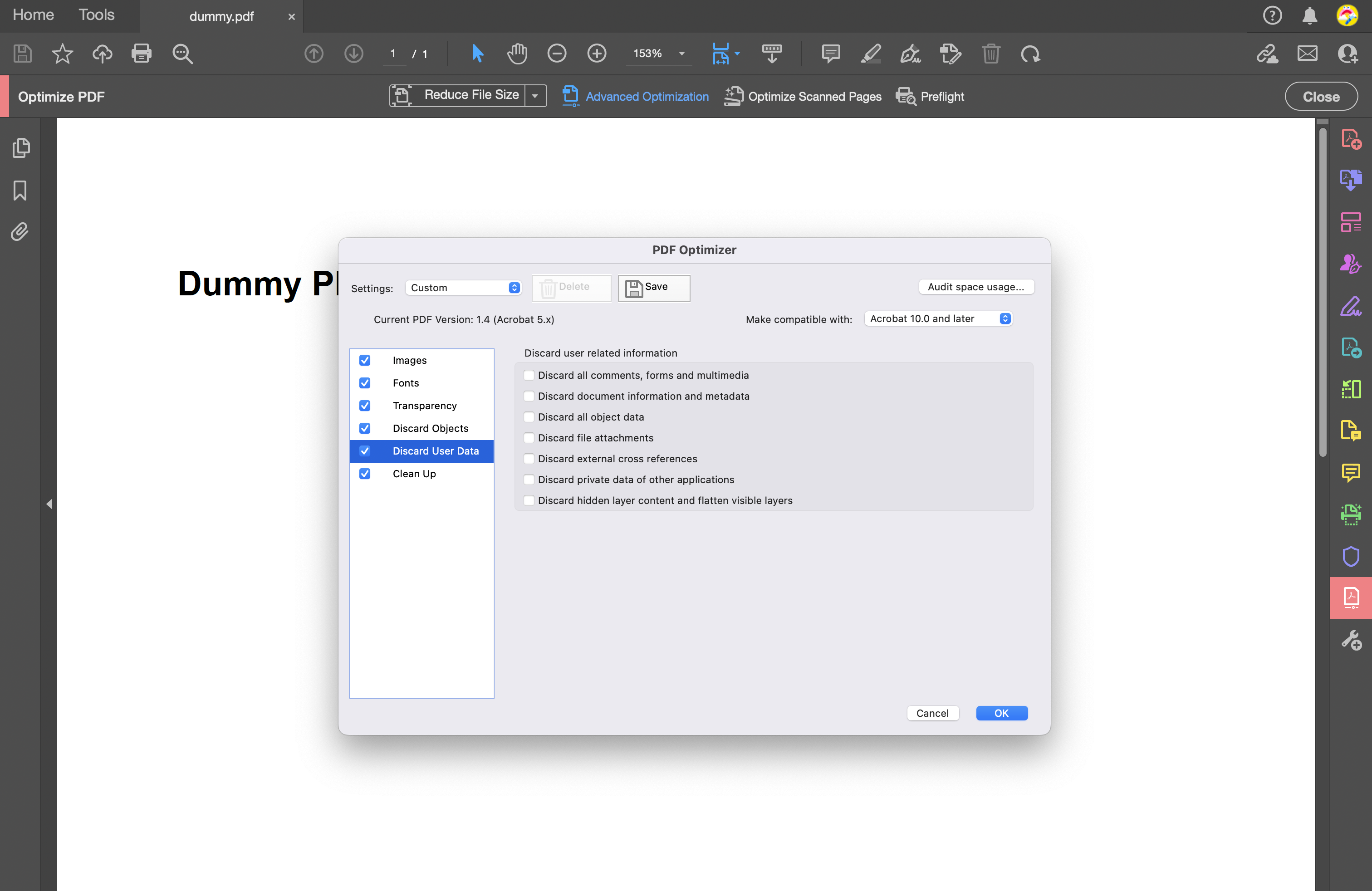
Finally navigate to Clean up:
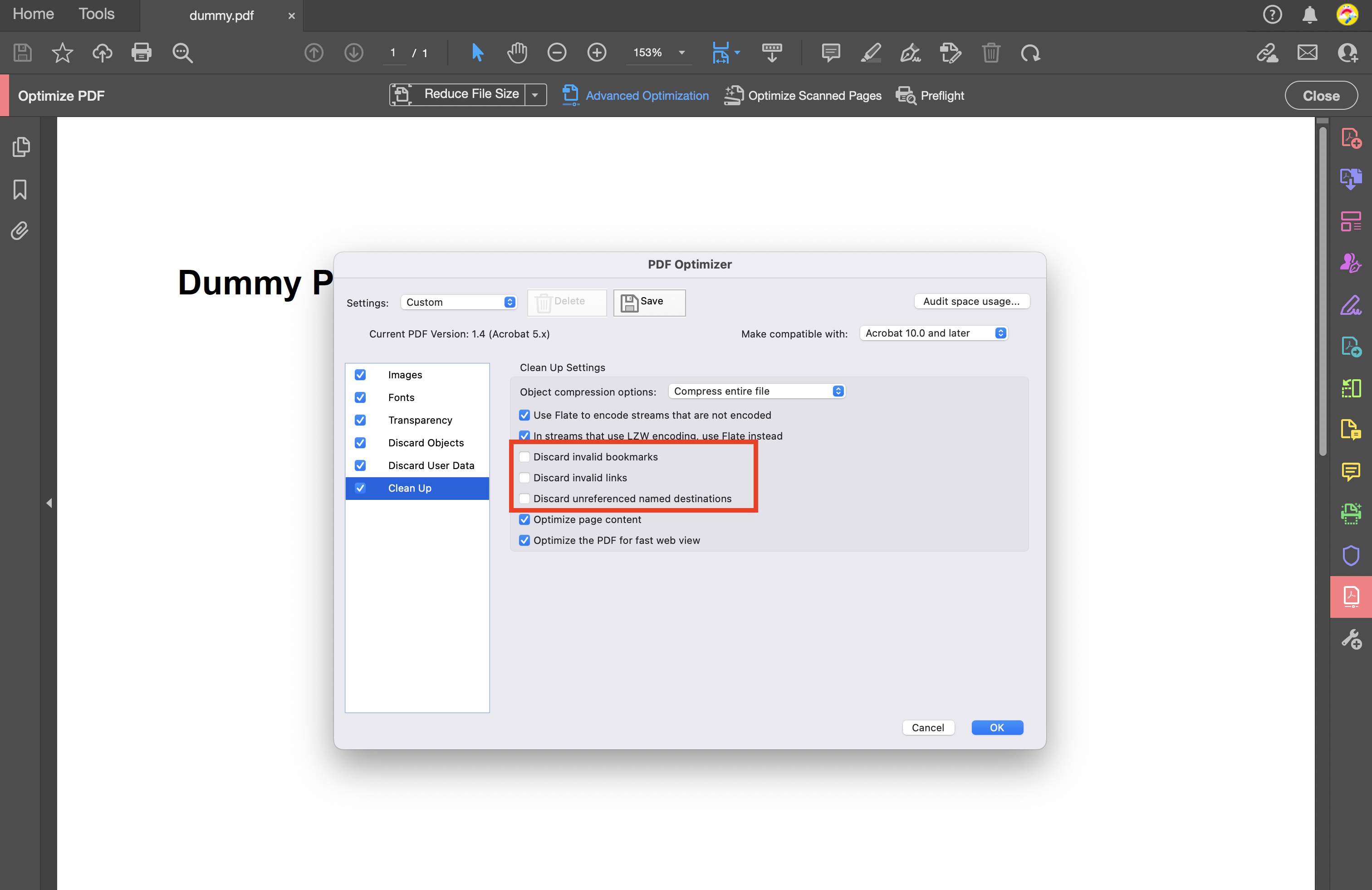
If you tried these settings and it still did not help resolve the distorted images, then please submit a ticket to the Vitrium team and include your original PDF file and a screenshot of the distorted image, if possible.
- Why is my content not loading and why am I seeing a message about a proxy server? (PDF)
-
The problem is usually caused by proxy/firewall that interrupts the communication between the web viewer content (or Adobe program) and the authentication server.
To resolve this issue, ask your IT department to whitelist the domain protectedpdf.com on port 443 (https).
If the customer who sent you the content is using their company domain (i.e. view.companydomain.com), then ask your IT department to whitelist that domain on the same port 443 (https).
For customers on our Canadian server, you will need to ask the IT department to whitelist the domain vitrium.com on port 443 (https).
Why proxy servers affect the process:
Proxy servers are designed to protect your organization from unwanted viruses, malware, and other phishing-type schemes. However, some types of communication is warranted, such as the content you're trying to access from a legitimate and trusted source.
Proxy server required configuration changes:
- The proxy must ALLOW direct communication
- With the DNS address api.protectedpdf.com and docs-ca.vitrium.com
- On ports 443
Firewall required configuration changes:
- Remove any blocks in Norton or other firewall software for
- The firewall must ALLOW communication with
Adobe Reader/Acrobat Trust Manager configuration changes:
- Open Adobe Reader/Acrobat
- From the top menu bar, select Edit > Preferences
- Under Categories, click Trust Manager
- Click the Change Settings button
- Remove any blocks to https://api.protectedpdf.com/ or https://docs-ca.vitrium.com/
- Allow communication with https://api.protectedpdf.com/ or https://docs-ca.vitrium.com/
How to check for a proxy server:
- Click on the Start Menu and open Settings
- Select Network & Internet > Proxy
- Under Manual proxy setup, check to see if the "Use a proxy server" box is selected
Special consideration:
- Content providers have the option to use their own domain name. In those cases, you should contact your content provider and whitelist their domain name instead.
- The proxy must ALLOW direct communication