FAQ Category: PDF Viewing
Get your questions answered from our list of frequently asked questions.
- What are the recommended Adobe InDesign PDF export settings to use before uploading PDFs to Vitrium?
-
If you use Adobe InDesign to produce your content, then you should consider using these PDF Export Settings before uploading the PDF to Vitrium. These settings will provide you the most optimal conversion to Vitrium's web viewer.
You can manually create a preset by referencing the screen prints below or import same by downloading this joboptions file and loading it into your InDesign application. Here's how to import the settings:
To import an Adobe PDF Preset (Windows):
- In your InDesign app, go to File > Adobe PDF Presets > Define
- Click LOAD button, browse, and select the *.joboptions file that you want to import
If you want to share your settings with someone else, then here's how to export the settings:
To export an Adobe PDF Preset (Windows):
- In your InDesign app, go to File > Adobe PDF Presets > Define
- Scroll to select the setting to be exported and then click SAVE AS and give it a filename keeping the extension .joboptions
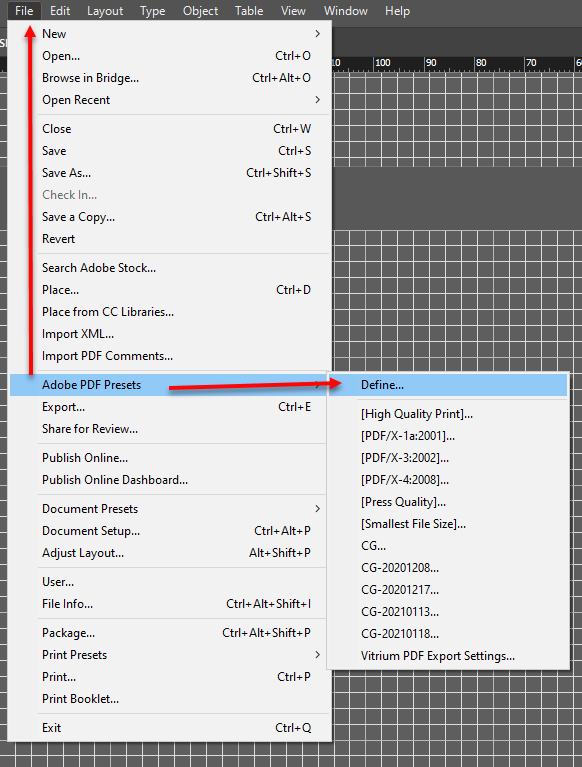
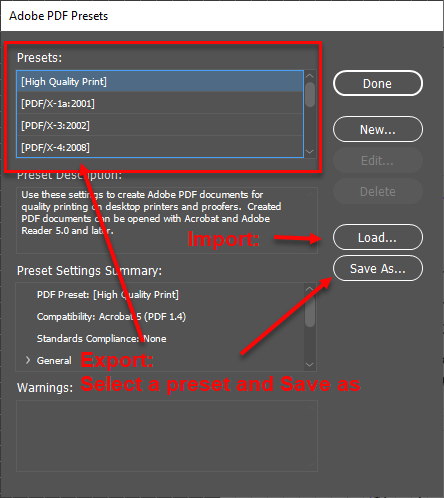
To manually define settings, simply clone these settings in your environment:
.png?width=677&height=678&name=mceclip0%20(1).png)
Note - If you have some objects like pictures/drawings etc where attribute is set to 'Non-Printing'. Please make sure to enable 'Non-Printing Object' button under the Include section.
.png?width=677&height=678&name=mceclip1%20(1).png)
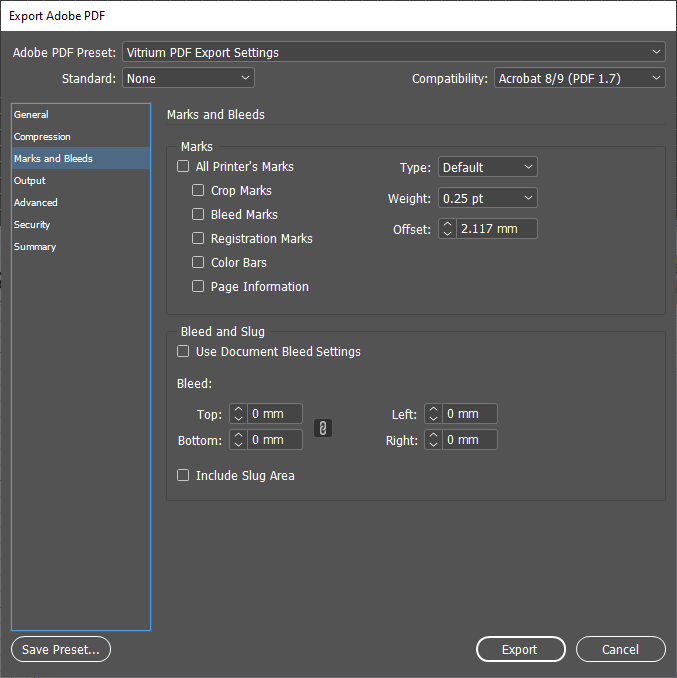
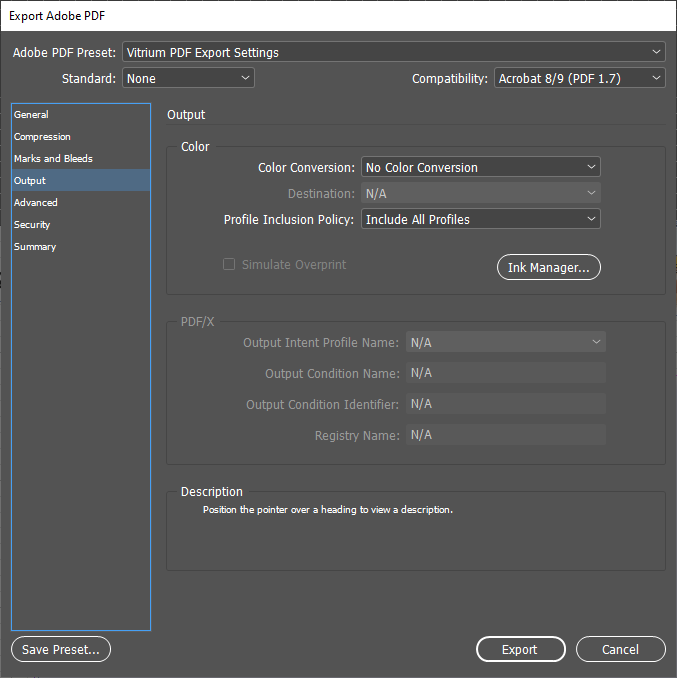
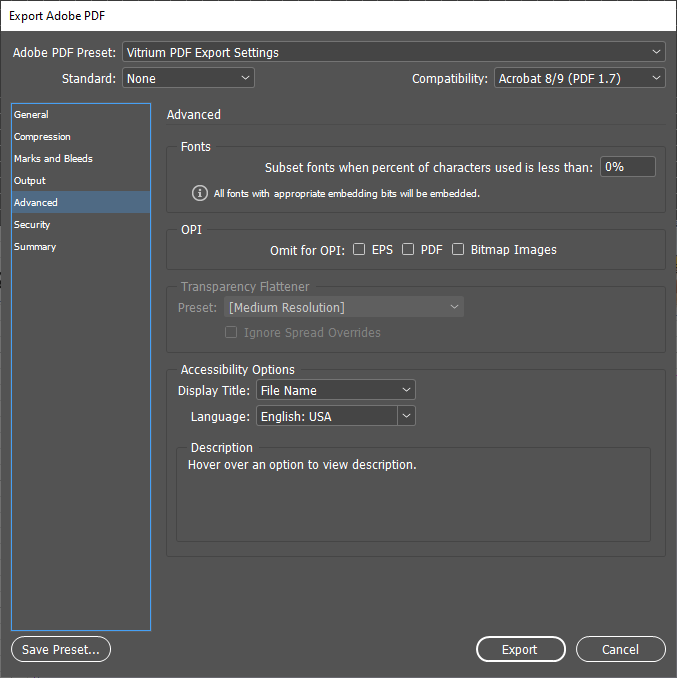
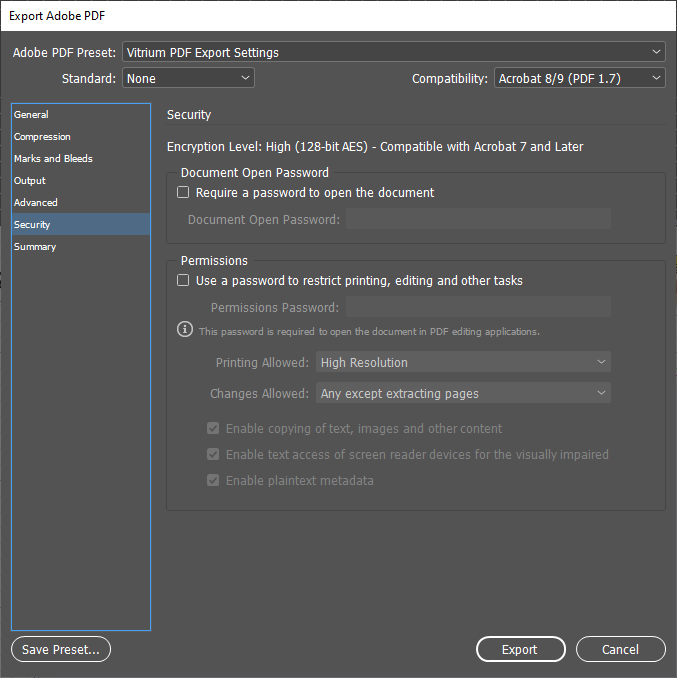
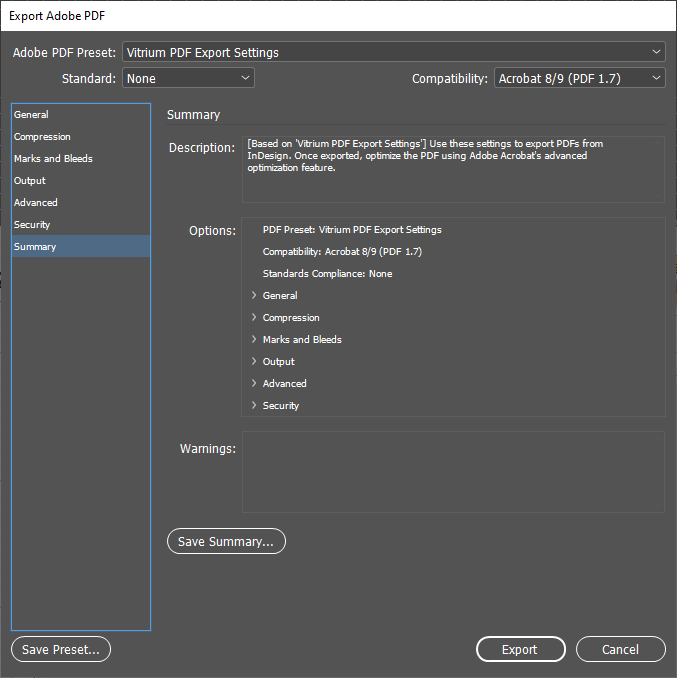
After you export your InDesign file to a PDF following the above steps, we also recommend further optimizing your PDF using Adobe Acrobat's advanced optimization settings.
If you find that these InDesign PDF export settings are not helpful in resolving the Web Viewer presentation of your content, then please reach out to our team.
- Why is my content not loading and why am I seeing a message about a proxy server?
-
The problem is usually caused by a proxy server or firewall that interrupts the communication between the content and the authentication server.
To resolve this issue, ask your IT department to whitelist the domain on port 443 (https). The domain may differ for different users so be sure to check which domain the content is delivered from, however, it may be one of these:
Why do proxy servers or firewalls block the content?
Proxy servers and firewalls are designed to protect your organization from unwanted viruses, malware and other phishing type schemes. However, some types of communication is safe, such as the content you're trying to access as this is coming from a legitimate and trusted source.
How do I make these changes?
You need to speak to your IT admin as they'll know what to do but here are some quick tips:
- For proxy or firewall configurations, your IT person must ALLOW direct communication with the domain that the content is being sent from on port 443 - the domain might be protectedpdf.com or vitrium.com or the domain of the customer who sent the link to the file
- For Adobe Reader/Acrobat configurations, follow these steps:
- Open the Adobe Reader or Acrobat program
- From the top men, select Edit > Preferences
- Under Categories, click Trust Manager
- Click the change Settings button
- Add the applicable domain to the "Allow communication" section
How can I check for a proxy server:
- Click on the Start Menu and open Settings
- Select Network & Internet > Proxy
- Under Manual proxy setup, check to see if the "Use a proxy server" box is selected
What error message does the user see in Adobe Reader or Acrobat?
They would see a pop-up message like this:
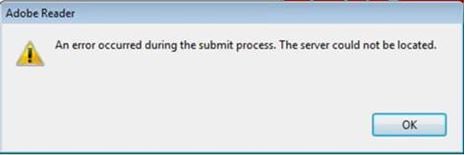
- How do I open Vitrium protected PDF documents with PDF-Xchange?
-
Along with Adobe Acrobat Reader and Acrobat Pro, Vitrium's protected PDF files also work with PDF-XChange. This PDF viewer is only available for Windows users.
A free download is available here: https://www.tracker-software.com/product/pdf-xchange-viewer
Supported operating systems: Windows XP or later. Please note that this product has been discontinued and there will be no further development or bug fixes
NOTE: Users will need to ensure JavaScript is enabled and the global object security policy is disabled. There is NO security risk to your users if they disable the global object security policy. Doing this will ensure the 'device limit' DRM policy will work effectively.
Steps to follow BEFORE opening a Vitrium protected PDF file:- Open PDF-XChange
- Select File > Preferences > JavaScript
- Ensure "Enable JavaScript Actions" is CHECKED (enabled)
- Ensure "Enable global object security policy" is UNCHECKED (disabled)
- What are device limits in Vitrium?
-
The device limit in Vitrium Security is based on cookies but that can be a confusing term to people, so Vitrium uses the
term device limit instead. Vitrium tracks a ‘device’ in different ways depending on which encrypted content the user is opening:
For the web viewer and web player, a device is a browser cookie (1 browser = 1 device). For more information on device limits refer to our Admin guide here.
- Why is my content not loading and why am I seeing a message about a proxy server? (PDF)
-
The problem is usually caused by proxy/firewall that interrupts the communication between the web viewer content (or Adobe program) and the authentication server.
To resolve this issue, ask your IT department to whitelist the domain protectedpdf.com on port 443 (https).
If the customer who sent you the content is using their company domain (i.e. view.companydomain.com), then ask your IT department to whitelist that domain on the same port 443 (https).
For customers on our Canadian server, you will need to ask the IT department to whitelist the domain vitrium.com on port 443 (https).
Why proxy servers affect the process:
Proxy servers are designed to protect your organization from unwanted viruses, malware, and other phishing-type schemes. However, some types of communication is warranted, such as the content you're trying to access from a legitimate and trusted source.
Proxy server required configuration changes:
- The proxy must ALLOW direct communication
- With the DNS address api.protectedpdf.com and docs-ca.vitrium.com
- On ports 443
Firewall required configuration changes:
- Remove any blocks in Norton or other firewall software for
- The firewall must ALLOW communication with
Adobe Reader/Acrobat Trust Manager configuration changes:
- Open Adobe Reader/Acrobat
- From the top menu bar, select Edit > Preferences
- Under Categories, click Trust Manager
- Click the Change Settings button
- Remove any blocks to https://api.protectedpdf.com/ or https://docs-ca.vitrium.com/
- Allow communication with https://api.protectedpdf.com/ or https://docs-ca.vitrium.com/
How to check for a proxy server:
- Click on the Start Menu and open Settings
- Select Network & Internet > Proxy
- Under Manual proxy setup, check to see if the "Use a proxy server" box is selected
Special consideration:
- Content providers have the option to use their own domain name. In those cases, you should contact your content provider and whitelist their domain name instead.
- The proxy must ALLOW direct communication