FAQ Category: Common Issues
Get your questions answered from our list of frequently asked questions.
- What browsers or PDF viewing applications does Vitrium support?
-
Supported Browsers
Desktop Mobile/Tablet Chrome
Firefox
Edge
SafariSafari Mobile
Chrome Mobile
Firefox Mobile** Excludes Firefox on iOS mobile devices (iPhones and iPads)
Supported PDF Viewing Apps
Desktop (Windows) Desktop (Mac) Adobe Acrobat Reader DC
Adobe Acrobat Pro
PDF-XChange EditorAdobe Acrobat Reader DC
Adobe Acrobat Pro
- How do I fix distorted images in the Web Viewer?
-
Navigate to the Vitrium dashboard and go to Settings > Content Settings > Advanced Options. Ensure the feature 'Disable Image Optimization in Web Viewer' is enabled.
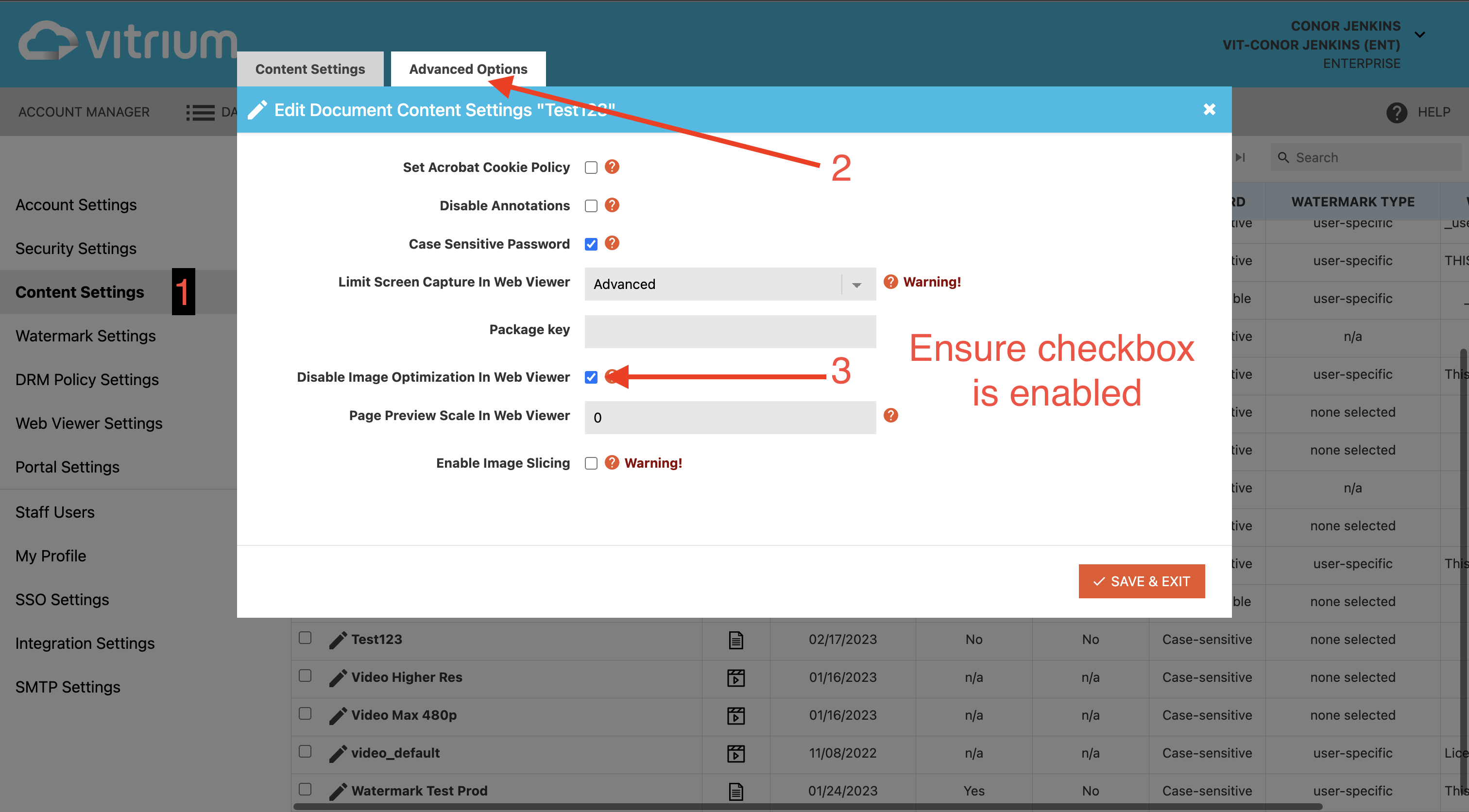
After doing this, refresh the content. If there is no discernible improvement please follow the instructions below to continue troubleshooting.
If you are using Google Chrome, Firefox, Safari or Microsoft Edge navigate to this page for instructions on how to disable hardware acceleration in your browser.
If you have uploaded a PDF file to Vitrium and the images in the web viewer appear distorted, grainy, or have lost some of their original quality compared to the original file, then you may be able to resolve this by optimizing the original PDF file in Adobe.
Try Adobe's built-in optimization tool in Adobe Acrobat and refer to the following screenshots for our recommended settings.
Alternatively, if you use Adobe InDesign to create your PDF content, click here to review our suggested PDF Export Settings in Adobe InDesign.
Recommended Settings in PDF Optimizer in Adobe Acrobat
Open Adobe Acrobat and navigate to Tools > Optimize PDF. Change the Settings to Custom and update the image settings:
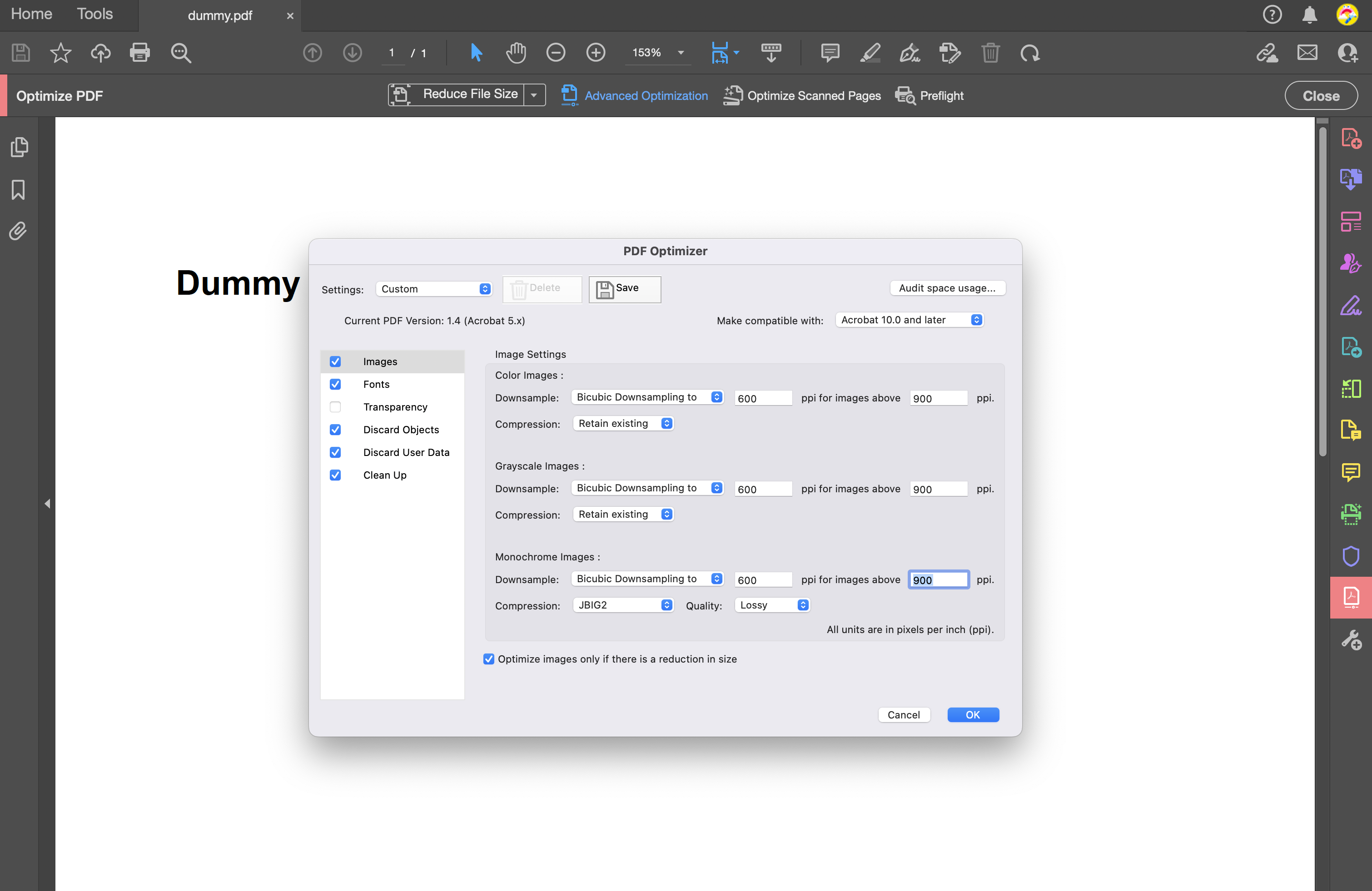
Navigate to fonts and ensure 'Do not embed any font' is checked.
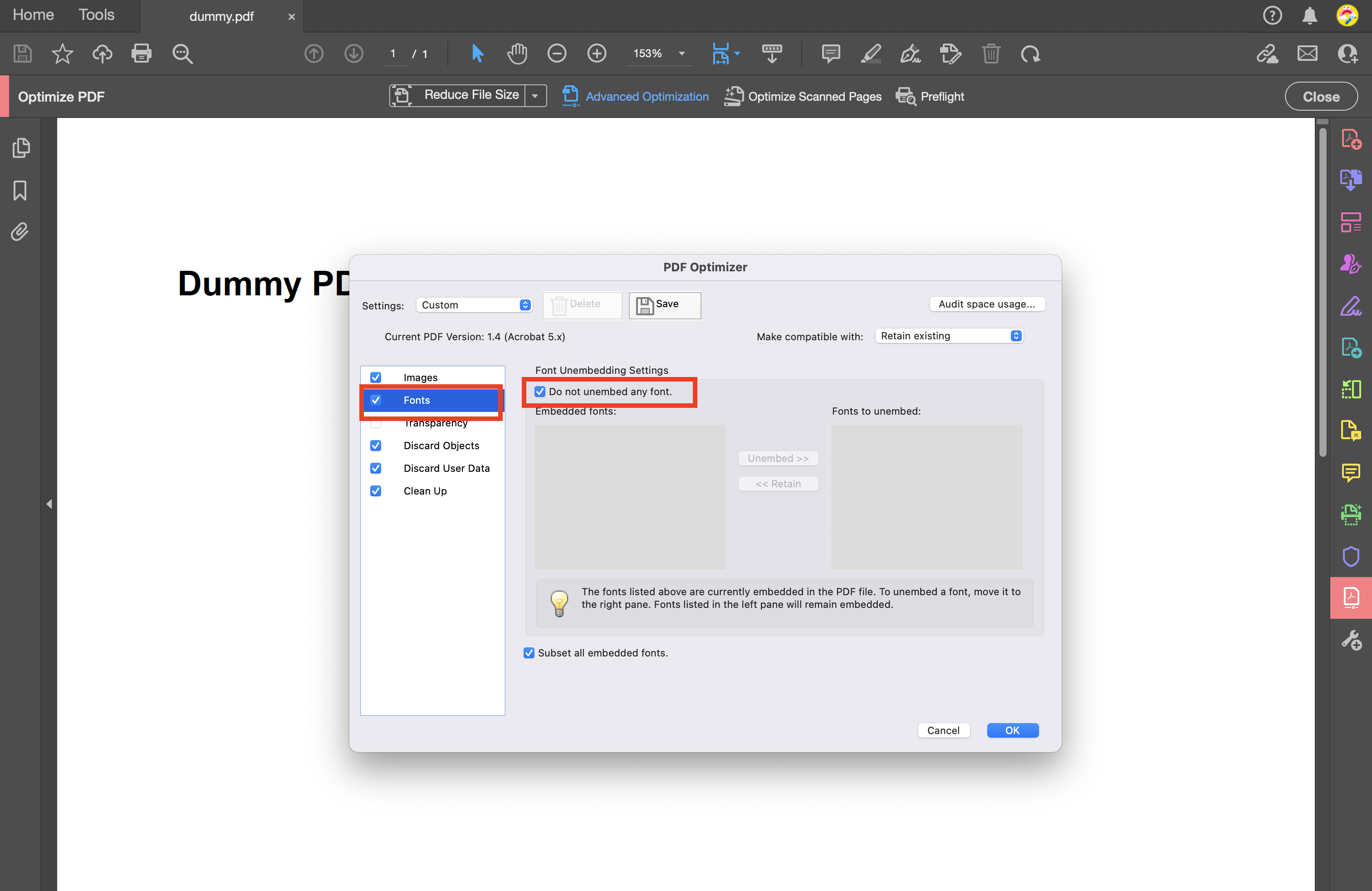
Navigate to Transparency and select medium resolution first. If the conversion fails, revert to high:
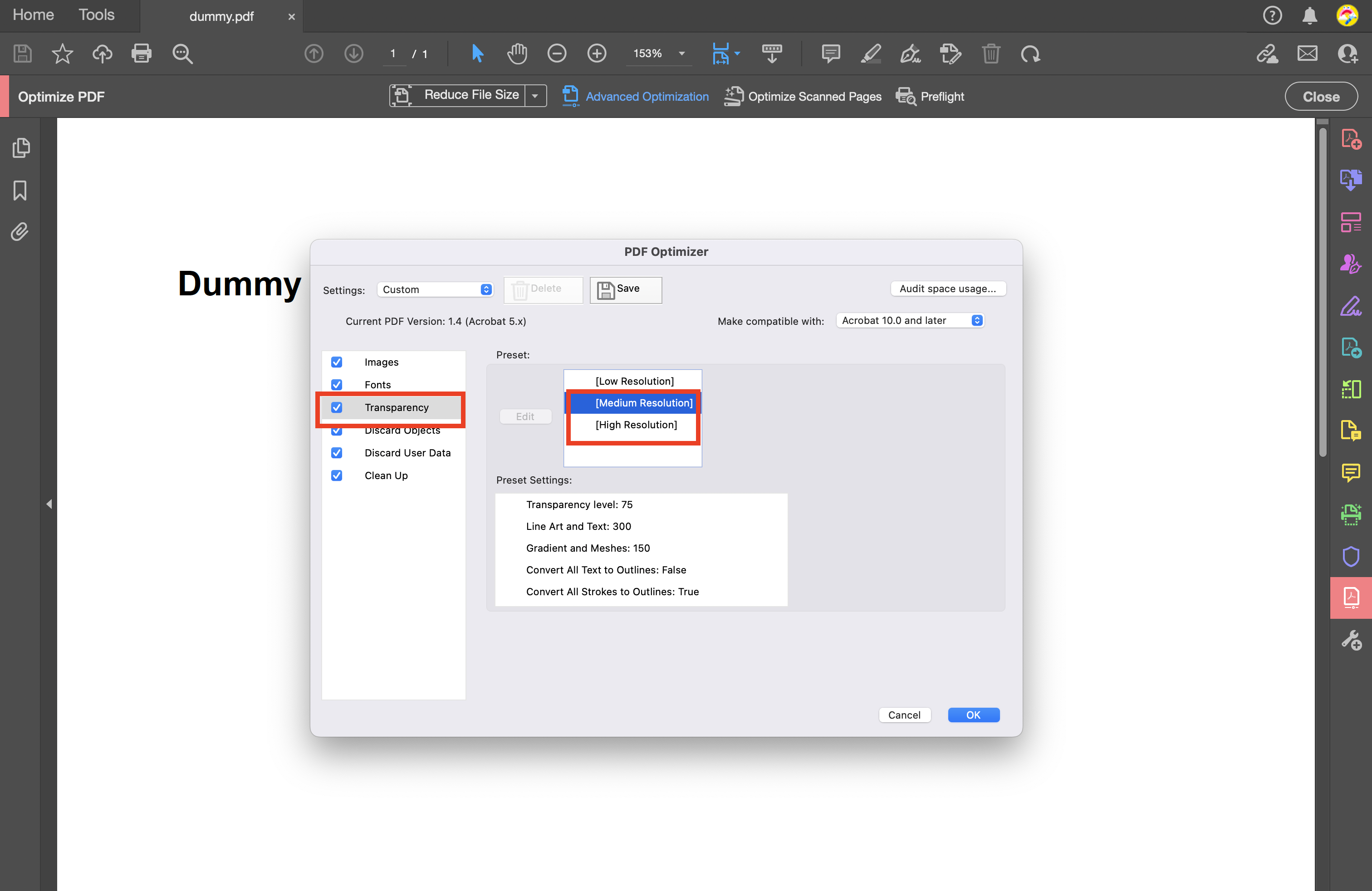
Navigate to Discard Objects:
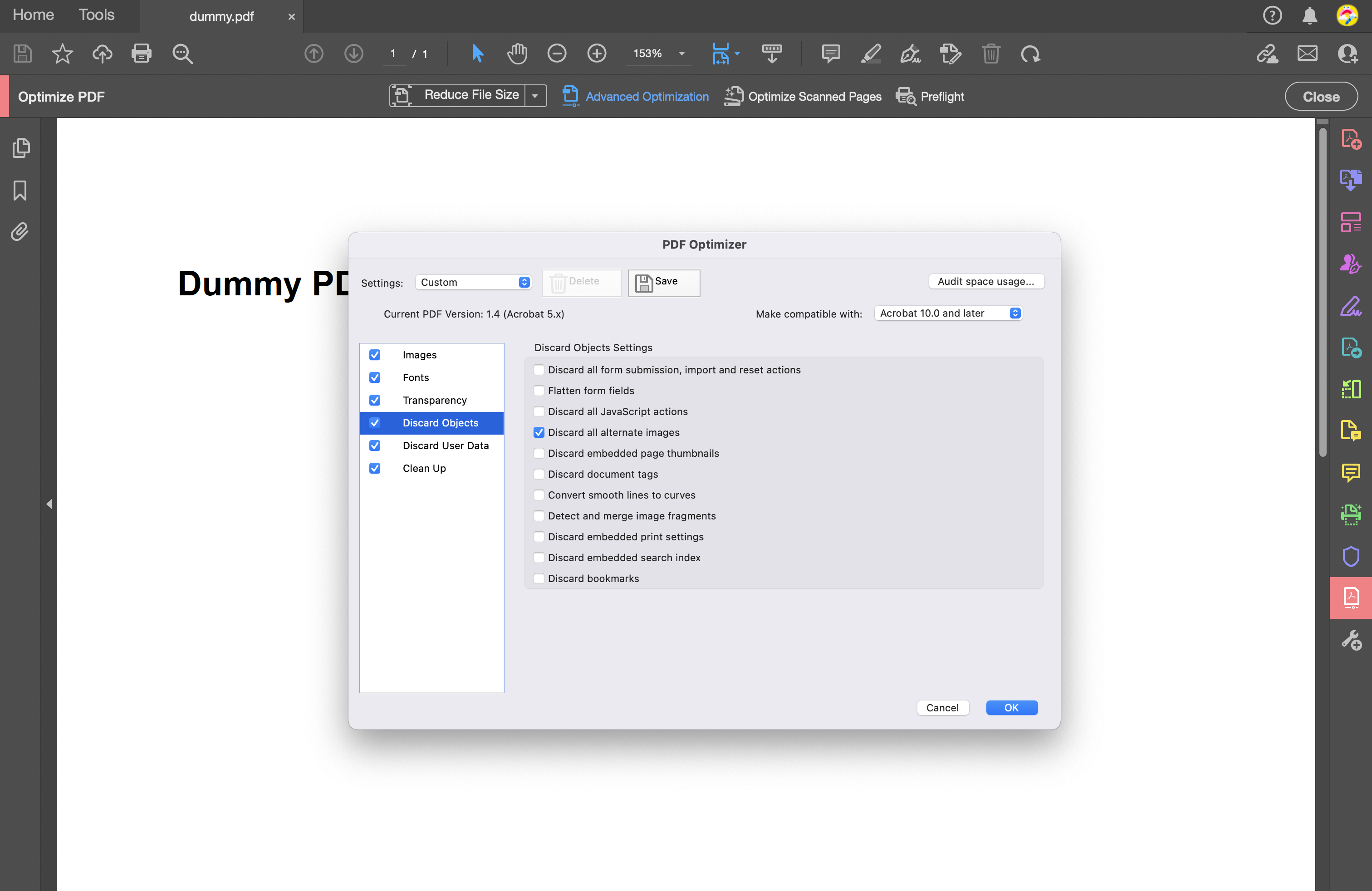
Navigate to Discard User Data and ensure the following is correct:
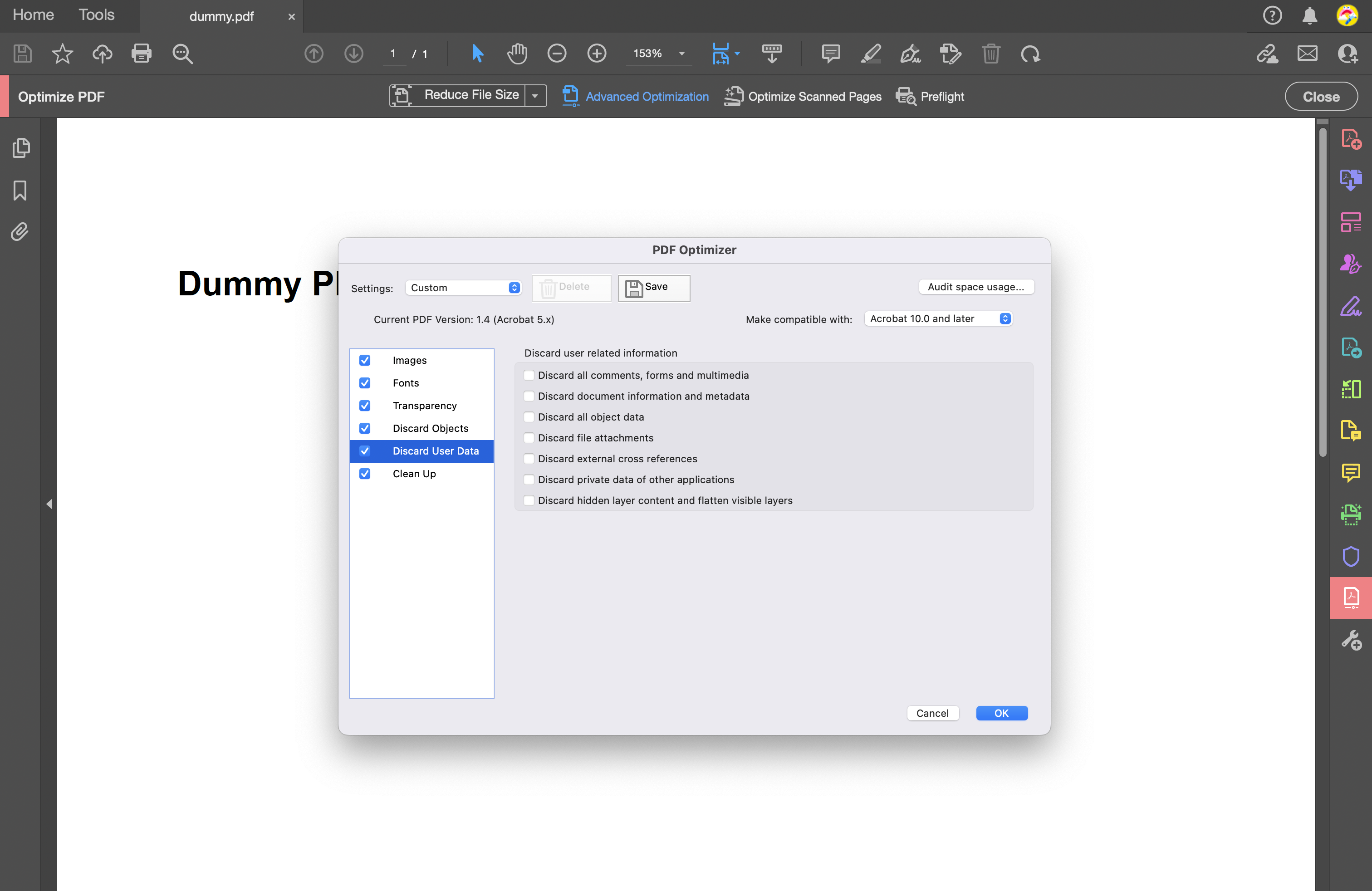
Finally navigate to Clean up:
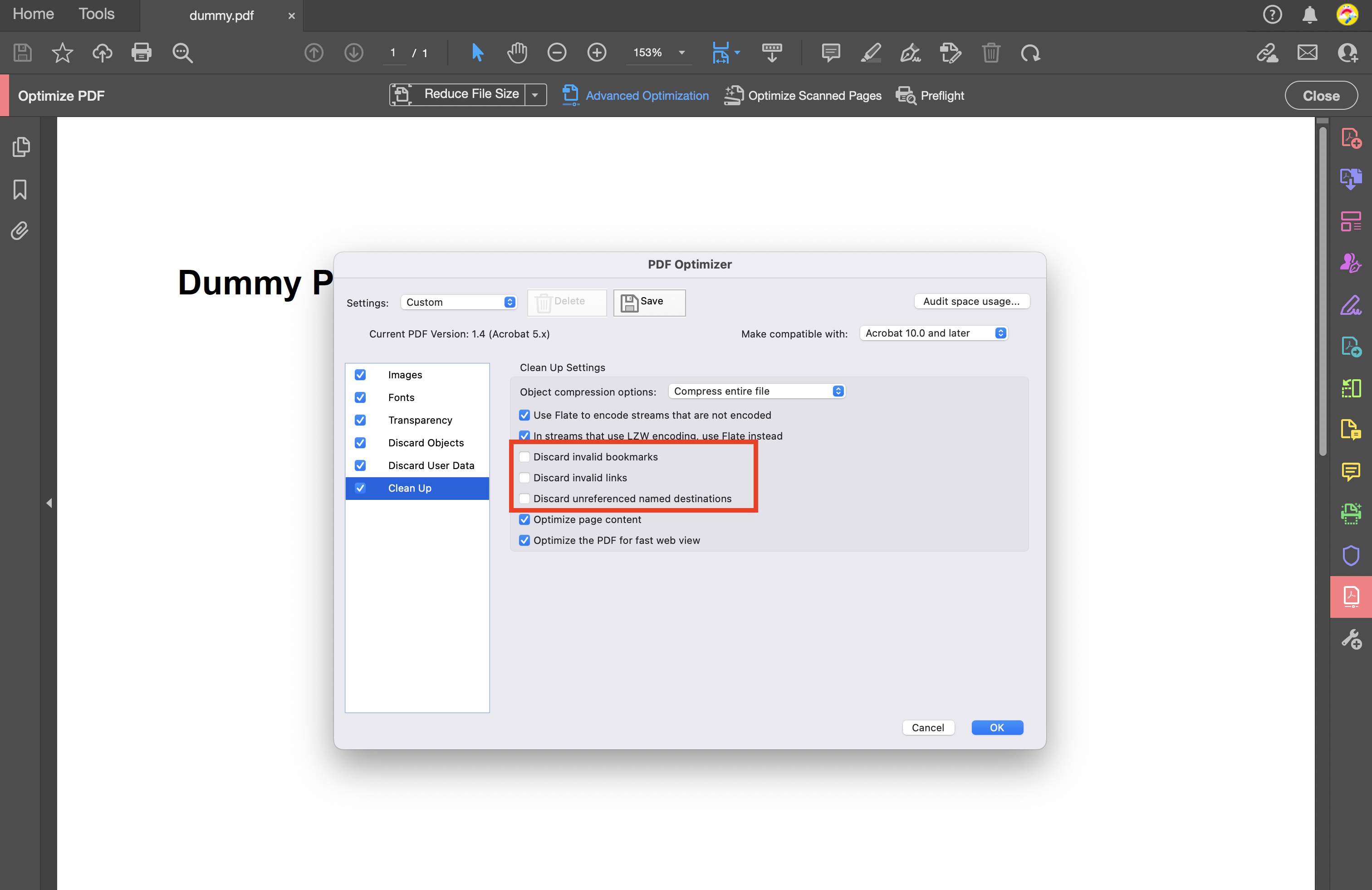
If you tried these settings and it still did not help resolve the distorted images, then please submit a ticket to the Vitrium team and include your original PDF file and a screenshot of the distorted image, if possible.