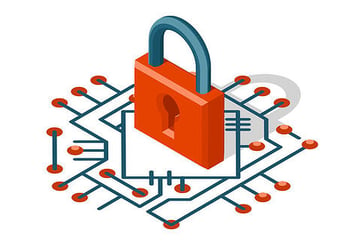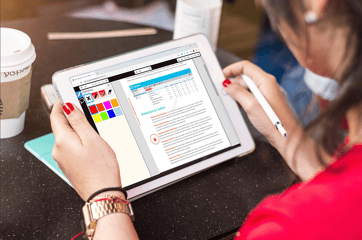Vitrium's new enhanced screen capture prevention feature protects unauthorized access to your content.
Overview of Vitrium’s Web Viewer
Among the different content protection and digital rights management technologies in the market today, very few function without the need for users to download 3rd party proprietary applications or plug-ins to access protected content. Since 2005, Vitrium has been one of the premier DRM providers focused on providing plug-in free access to content and, in 2012, introduced a more modern web viewer technology to its customers that allow their authorized users instant access to their content on any browser or device, without the need for messy and hassle-ridden external apps or plug-ins. It’s this balance between protecting an organization’s valuable intellectual property and providing seamless access for their users, that keeps organizations coming back to Vitrium.
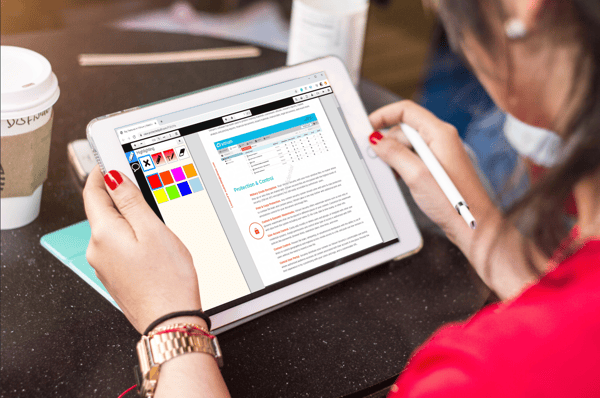
While Vitrium does offer two different encryption methods for protecting content, it is the Vitrium Web Viewer that has quickly become the format of choice for most organizations today.
Content uploaded to Vitrium will be automatically protected and converted into two encrypted formats:
- Secure web viewer with AES encryption, viewable on most browsers and devices
-
- File types protected: video, audio, documents and images
- Protected PDF file with AES encryption, viewable with Adobe Acrobat Reader or Foxit Reader on a PC or Mac desktop environment
- File types protected: documents and images
Key Benefits of Vitrium’s Web Viewer
- Available for all file types: video, audio, documents and images
- No apps or plug-ins or Flash Player required to access content
- Compatible with desktop, tablet and mobile devices
- Content cannot be downloaded and won’t consume storage on the user’s computer or device
- Offline access is available for documents and images
- Annotations and highlights are available for users and will be consistent across any device they access content on
- Multi-language support available
Key Features of Vitrium’s Web Viewer
Page Navigation Tools
- Bookmarks / Table of Content
- Page Scrolling Tool
- Rotation & Zooming Options
- Full-Text Search tool
Bookmarks / Table of Contents
Bookmarking your content and creating a table of contents allows users to easily navigate through the document and locate specific sections, which is especially useful in long documents.
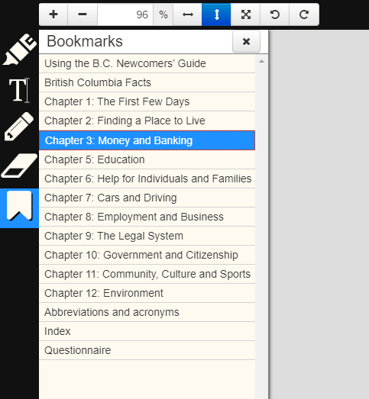
Page Scrolling Tools
Users can easily navigate through the document using the Page-Up and Page-Down buttons or go directly to a specific page.
Rotation & Zooming Options
- Zooming options: For better readability, users can adjust the zoom to their liking. They can use the Fit-to-Height or Fit-to-Width buttons to size the document correctly in their window. They can also read documents in full-screen mode.
- Rotation: Users can rotate single pages of the content clockwise or counterclockwise, such as an image, chart, or illustration that may appear sideways or upside down in the web viewer.
- Full-Text Search tool: With the search tool, users can search for and find specific text throughout the entire document.

Annotations & Highlighting Tools
These features are particularly beneficial to those who need to interact with the content, such as students and researchers marking-up the important parts of the documents and adding comments and notes as they would with physical textbooks or papers. Vitrium’s annotations and highlighting features are saved with the document so no matter what device a user accesses their content on, they will be able to see the same annotations and highlights on all devices!
Drawing Shapes & Pen Tool
Users can insert shapes like circles, rectangles and squares or use the pen tool to write or draw free-hand whatever shapes they want to. Ink color and pen size are also customizable to the user’s desire.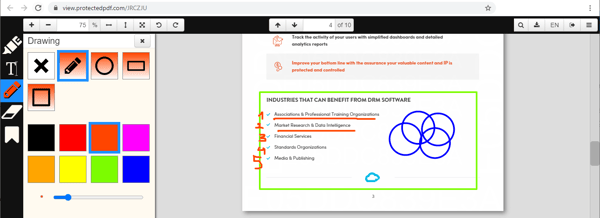
Note / Comment Tool
Users who need to add comments to different parts of the content, especially long notes, will surely benefit from the Note tool. It is displayed as a call-out icon in the content that expands upon clicking, and is fully movable and editable.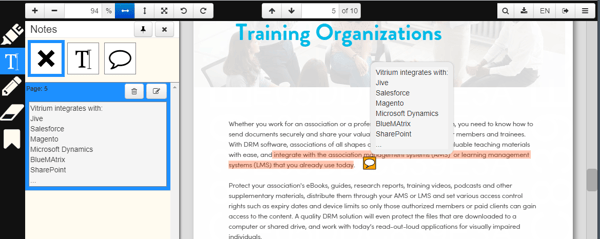
Text Tool
Users can add text directly on the document to fill in forms, questionnaires, or quizzes, for example, or to simply add a note directly on the page instead of using the Note tool above.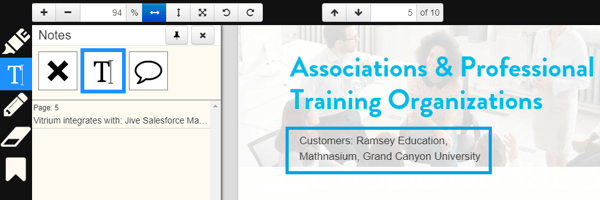
Highlighting Tool
With the highlighting tool, users can highlight selected text or freely drag the mouse over any part of the page they wish to highlight. The user can also choose from different highlight colors.
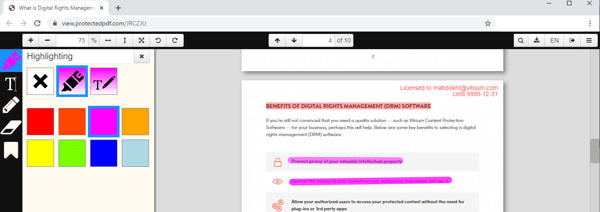
Annotations Control & Printing
Vitrium’s web viewer technology provides content owners with granular DRM controls. As a content owner, you can decide whether to show users the annotations feature or not. You can also set printing controls and if you allow the user to print, they can also print out the Text, Highlights, Drawing and Shapes that they have created. Notes/Comments currently cannot be printed.
Printing & Offline Access
Printing Controls
As mentioned above, one of the key controls of a digital rights management (DRM) solution like Vitrium is whether to allow printing or not. Vitrium will always strongly advise customers NOT to allow printing as you give up some measure of control over your content and your intellectual property since many browser have a “save-to-PDF” option or users can simply make more copies of the content once printed or they can scan the file back in as an unprotected PDF. However, if you do allow printing, you can set a print limit of how many copies one can print. Vitrium also strongly advises adding your organization’s copyright protection disclaimer as a watermark, as well as adding other dynamic watermarks on the content with user-identifying information. Refer to Overview of Vitrium’s Digital Watermarks for more information about Vitrium’s extensive watermarking capabilities.
Offline Access
Document and image files converted into Vitrium’s Web Viewer can also be accessible offline (if this is allowed in the corresponding DRM policy). Authorized users will need Internet connectivity for the first time they unlock or access protected content via the web viewer; however, after the first unlock, they can save the document or image to their browser’s cache (or memory) by clicking the “Save-to-Browser” button in the web viewer. The web viewer’s offline access feature allows authorized users to access their content if they are:
- Working remotely where there is no Internet/Wi-Fi access
- Flying on an airplane or commuting on transit with no Wi-Fi or sufficient data
- Working in an area with poor Internet service
A user can even continue to annotate on their document in offline mode and, when they reconnect to the Internet, the annotations will be sent back to the Vitrium server so the user can see the same annotations on other devices they use to access the content.