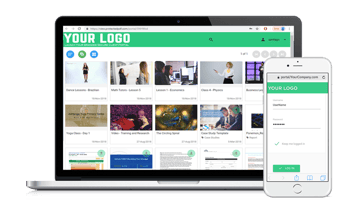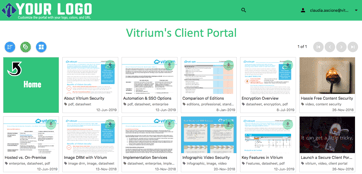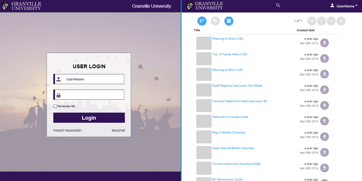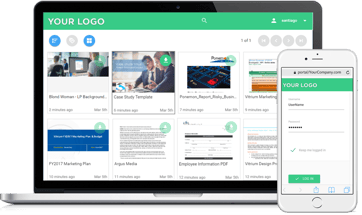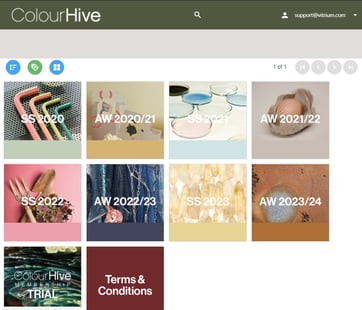Create your branded Secure Client Portal with Vitrium Security. Offer your audience a secure place to access all videos, documents, and images associated with their credentials.
Try Out Vitrium's Secure Image and Document Client Portal
You can now create your own secure image and document client portal with Vitrium Security's trial, Professional, or Enterprise accounts. The Central User Portal lets you offer your clients a secure single place to access all images and documents associated with their credentials.
With Vitrium's Central User Portal your branding stays consistent, as you create a custom URL, add brand colors and logos, and enable simple self-service account administration tasks like user registration and password recovery.
In short, we provide you the login platform, credentials and document management tools, and URL for easy access to those accessing your documents, while you control and track how those documents are accessed and used. Let's get started!
Quick Set Up and Deployment
Vitrium Security’s Central User Portal can be set up within minutes. All permission settings for users and documents for traditional methods of distributing secured files are automatically applied to the Central User Portal. With just a click of the mouse and a few items to set up, you can deploy your Central User Portal in minutes.
Enable Vitrium's Central User Portal
To start using User Portal, please follow the steps outlined below (also in the video):
You can enable your Secure Client Portal in three easy steps.
Step 1: Click on the 'Settings' Tab.
Step 2: Click on 'Portal Settings' in the side menu.
Step 3: Click on the checkbox to 'Enable' your own Central User Portal.
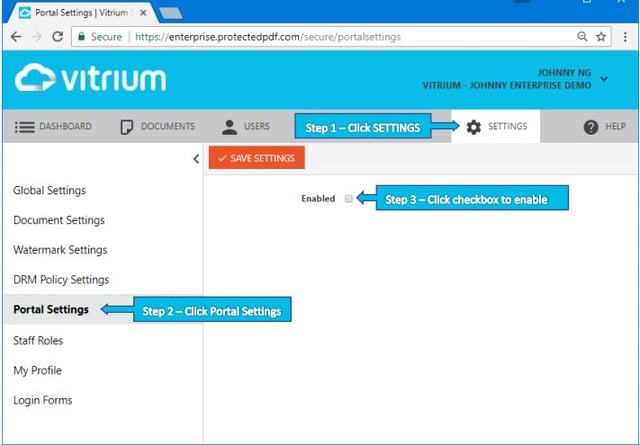
Set Up Your Custom Central User Portal
As shown in the video above, the next step is to configure your portal settings. Here you get to create a branded and password-protected area for their audience to access secured content.
Vitrium’s Central User Portal empowers content owners and publishers to create:
- Custom URL and Account Name
- Self-service account settings for users like user sign-up and password recovery
- Add your company colors for consistency in branding
- Add your organization’s logo and favicon for a personalized experienced
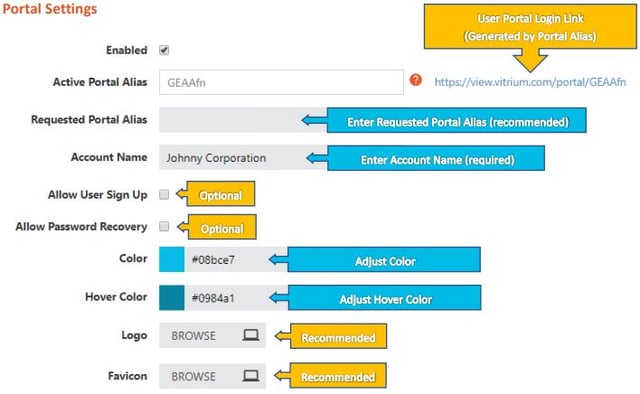
A quick glossary of each Set Up step:
- Enabled: enables the User Portal
- Active Portal Alias: this will be your User Portal Login link where you will be directing your end users to login and access all their documents in a secured single place. First time enabling this feature, it will generate a random portal alias. To change this, please see Requested Portal Alias field.
- Requested Portal Alias: as Custom URL for your users to login to your User Portal. Your URL could contain one or more words but cannot contain space or any other special characters. This will need to be approved by a Vitrium administrator before it can be used.
- Account Name: name of your account or company name.
- Allow User Sign Up: allow users to register for an account. These accounts will remain inactive until they have verified their email address. An administrator will need to add document permissions before they could unlock their documents.
- Allow Password Recovery: allow user to reset their password.
- Color: the top banner background color and button color.
- Hover Color: the color your buttons change to when the cursor is over them.
- Logo: your company logo. The aspect for this log should be 5:1 with a transparent background (ie. a PNG file.)
- Favicon: a small image that represents your website. The format for the image you have chosen must be either 16 by 16 pixels or 32 by 32 pixels, using either 8-bit or 24-bit colors.
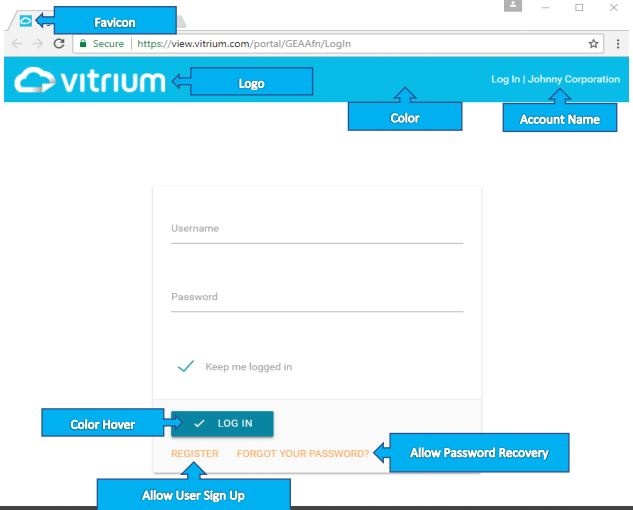
Secure Document Distribution
Users accessing Vitrium protected documents can do so on any device and do not have to download any specialty app or plug-in. Users logging in to the Central User Portal will also benefit from single sign-on functionality, where logging in to the portal will automatically unlock all documents related to that user’s account. The combination of document encryption, digital rights management, and secure file sharing technology makes Vitrium Security a complete business solution for secure document publishing and distribution.
For more detailed information on launching, setting up, and maintaining your Central User Portal, please access the User Portal Manual.