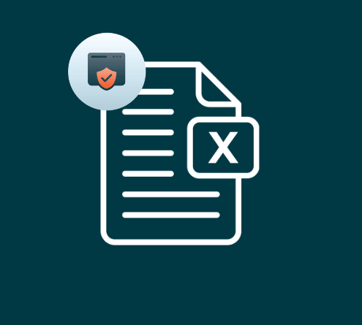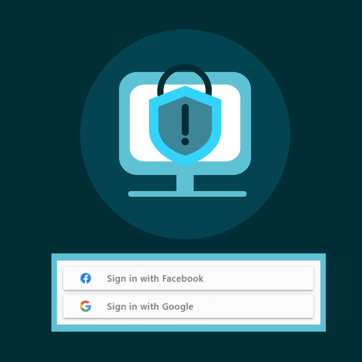Vitriun enables its users to protect Excel files with DRM software. Explore this article to learn the different ways Excel files can be protected & shared with DRM.
Step 3 - Share Your Secured Content
We have uploaded your content to Vitrium Security automatically adding layers of encryption and DRM controls, and we have added your audience (Users) to your account. The next step is getting your secured video, document, and image content to your audience. Vitrium Security gives you options to reach your audience by delivering two types of secured file outputs: a Secured Web Link or URL so that you content can be viewed on any device through a web browser, or a Secured PDF File for documents and images that can be viewed only on Adobe Reader or Acrobat.
You can find the two types of secured file outputs under the 'Share Content' Column in the Content Tab.
Secured Web Link
Click on the link icon ![]() beside your file and test with the new user credentials that you just created. Using this method allows your user to open your secured video, document, or images on any device – desktop, tablet or smartphone.
beside your file and test with the new user credentials that you just created. Using this method allows your user to open your secured video, document, or images on any device – desktop, tablet or smartphone.
In the Professional and Enterprise Editions, you can customize the links to use your own domain address. Although the document or image is a web document or image, users can still view it in offline mode by clicking the Save to Browser icon and saving or bookmarking the link.
Encryption Level: 128-bit AES encryption
Open With: Any web browser on any device (desktop, tablet or smartphone)
Secured PDF File
Click on the download file icon ![]() , then open the document with Adobe Reader or Acrobat on your desktop and test with the new user credentials that you just created. If it’s the user’s first time opening the file, you will need to follow some important steps (see below).
, then open the document with Adobe Reader or Acrobat on your desktop and test with the new user credentials that you just created. If it’s the user’s first time opening the file, you will need to follow some important steps (see below).
Encryption Level: 128-bit AES encryption
Open With: Adobe Reader or Acrobat (desktop only)
For a first-time user if you have a limit set for PDF / Browser Limit, you will need to do the following:
- In Adobe, go to Edit > Preferences
- Go to the JavaScript under the Categories section
- Uncheck the “Enable global object security policy” – you need to disable this policy in order to unlock the protected file
- Click OK once this setting is disabled (or unchecked)
- Then you can open the secured file and click Allow on all the communication messages
- You will not need to follow these steps the 2nd time you log into a Vitrium-protected file