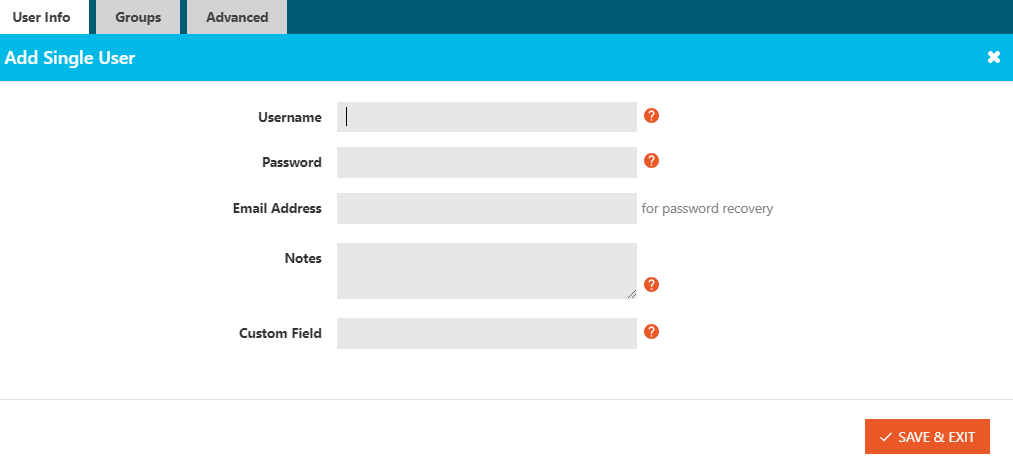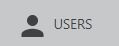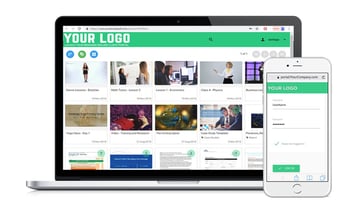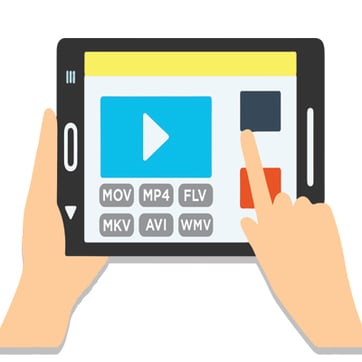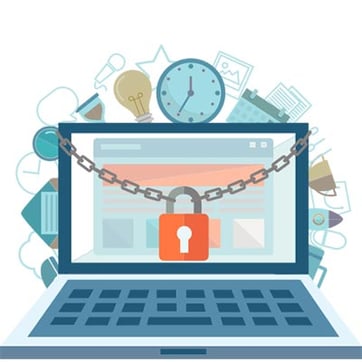Vitrium announced the launch of Vitrium Security with Video. Building on the company's robust content security platform that protects PDF files, Microsoft Office files, and image files, Vitrium now gives clients a secure video hosting, streaming, and distribution platform.
Read more like this
Protect your image files with Vitrium and gain insight into how files are accessed, used, and distributed. Upload your copyrighted, confidential, or revenue earning images to Vitrium Security and apply DRM controls.
Vitrium Security’s DRM functionality deploys content sales and distribution business models. Whether selling content files, as a subscription-based model for access to a digital asset library, or a hybrid, Vitrium Security ensures content is sold on a personal and non-transferrable manner.
Vitrium offers Video Encryption and DRM to video creators, owners and distributors, empowering them to control how video content is accessed, viewed, and distributed
Vitrium’s Permission Views feature allows you to see who has access to your content, how your content is distributed among your users, and more!