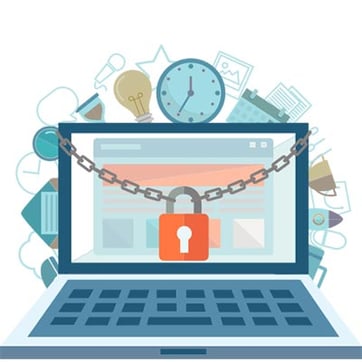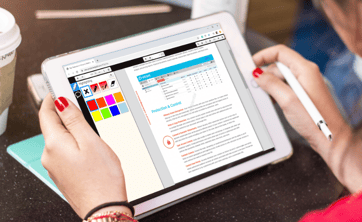How Vitrium's 'Clear Use' Functionality works: when a user has reached their permission limits, you can manually clear the past usage so that their access rights are refreshed, and the content becomes accessible to them again.
Overview of Vitrium’s Common Error Messages and What to Do
As a Vitrium customer, your organization will provide direct support to the people viewing your secured content – in Vitrium terms, these are the “Users”, “End Users” or “Readers”. When you send out a file and establish permission for individual users, only you can determine the authenticity of a user's credential attempting to access a secured file.
The majority of end user issues will be related to incorrect username and/or password combinations, not opening the file with the correct program (i.e. the protected PDF file needs to be opened in Adobe), reaching their limit (i.e. in which case you could clear their use or reset their DRM policy limit), the file has expired or has been de-activated, or the user itself has been de-activated.
You should be able to handle about 99% of these issues if you have received training from Vitrium, read through this entire document, and have tested the program thoroughly.
If, however, you have exhausted all efforts to support the user, then you may request assistance from Vitrium by sending an email to support@vitrium.com or by submitting a ticket through the Help tab in your Vitrium account.
Error Code Reference Guide
The table below contains the Error Codes your User might experience. It gives detailed explanations on how each issue is occurred and the possible solutions on how to troubleshoot them respectively.
| Error | What Is It? | Quick Fix |
| w29 | No Permission – the User does not have permission to the file (or it’s not set up correctly in Vitrium or your 3rd party application). | Check to make sure the User has permission to access the file. In Vitrium, go to the Content tab, click Permissions icon beside the file in question. |
| vc3 | Exceeded PDF or Browser Limit – the User has exceeded the limit you have set in the DRM policy. | If you don’t suspect fraud or unauthorized sharing, you can do one of two things: (1) Clear the person’s use. In Vitrium, go to the Users tab and click the ‘Clear Use’ icon beside the User in question. (2) Change the DRM policy but be aware that this will change it for all the Users or Groups to which this DRM policy applies to. |
| bw5 | Incorrect Credentials – the User has mistyped their password or other login credentials. | Make sure the User is entering the correct password (no typos, or extra spaces are used) and check that ‘Caps Lock’ key is off. |
| 4ap | Credentials Not Provided – this occurs when the ‘Login’ button is hit without having entered a username or password | Make sure that the User enters a username and password before hitting ‘Login’ |
| 3yq | Account Not Found – the User does not exist in Vitrium or they have entered the wrong Username. | Check in Vitrium to see if this User exists. If they do, ensure they are using the correct Username. If they do not exist, decide if you wish to provide them access. |
| m47 | Inactive Account – the User has been de- activated in Vitrium. It will show an ‘X’ beside this User in the Active column in the Users tab. | If you wish to re-activate this User, go to the Users tab in Vitrium and click the ‘X’ so a checkmarkappears instead. |
| qe2 |
Access Expired (expiry date) – the date has expired as established in the DRM policy. |
Check the “Expiry Date” field in the DRM policy used for that User. You can extend the date but be aware that this will extend it for all Users or Groups assigned with that DRM policy. |
| rqe2 |
Access Expired (expiry after first unlock) – the number of days has passed after the User’s first unlock session as established in the DRM policy. |
Check the “Expiry After First Unlock” field in the DRM policy used for that User. You can extend the # of days but be aware that this will extend it for all Users or Groups assigned with that DRM policy. |
| ipvc3 |
IP Address Not Covered – the User has exceeded the IP address limit you have set in the DRM policy, or they’re accessing the file outside of the whitelisted IP addresses. |
Instruct the User to access the content within the specific IP address you defined. If you are okay with the person accessing the content in this additional IP address location, you can do one of two things: (1) Clear that person’s IP address use. In Vitrium, go to the Users tab and click the ‘Clear Use’ icon beside the User in question, then click IP Address Use and clear it. (2) Change the DRM policy but be aware that this will change it for all the Users or Groups to which this DRM policy applies to. |
| dovc3 |
Exceeded Open Limit – the User has exceeded the number of times they are allowed to open a particular file as established in the DRM policy. |
If you are okay with the person accessing the content again, you can do one of two things: (1) Clear that person’s use. In Vitrium, go to the Users tab and click the ‘Clear Use’ icon beside the User in question, then click Document Use and clear it for the specific file in question. (2) Change the DRM policy but be aware that this will change it for all the Users or Groups to which this DRM policy applies to. |
| dpvc3 |
Exceeded Print Limit – the User has exceeded the number of times they are allowed to print a particular file as established in the DRM policy. |
If you are okay with the person printing the content again, you can do one of two things: (1) Clear that person’s use. In Vitrium, go to the Users tab and click the ‘Clear Use’ icon beside the User in question, then click Print Use and clear it for the specific file in question. (2) Change the DRM policy but be aware that this will change it for all the Users or Groups to which this DRM policy applies to. |
| 2p3 |
Inactive Document – the User is trying to unlock a file that has been deactivated in Vitrium. It will show an ‘X’ beside the File in the Content tab. |
If you wish to re-activate this File, go to the Content tab in Vitrium and click the ‘X’ so a checkmarkappears instead. |
Learn more about specific functions and features of Vitrium Security at the Vitrium University.