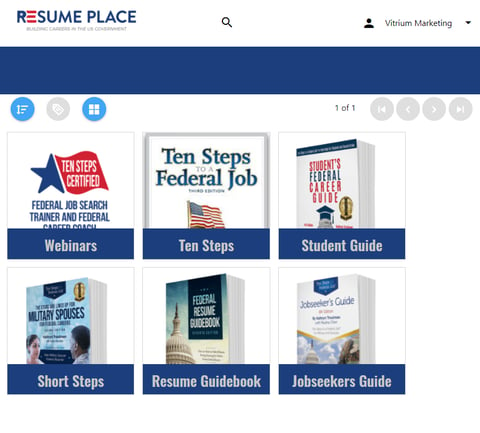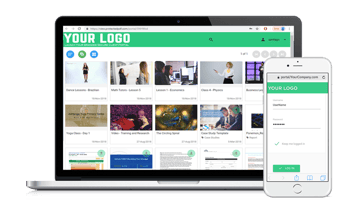Create your own secure image and document client portal with Vitrium’s Central User Portal and give your customers a single place to access content.
Learn More About Folder Customizations in Vitrium's User Portal
Do you want a secure user portal that looks professional and reflects your brand identity? Do you want to provide your users an excellent customer journey that will strengthen their loyalty towards your company? Then be sure to take advantage of Vitrium's customization options in the user portal.
Read below to learn how you can customize folders in your secure portal to appeal to your audience.
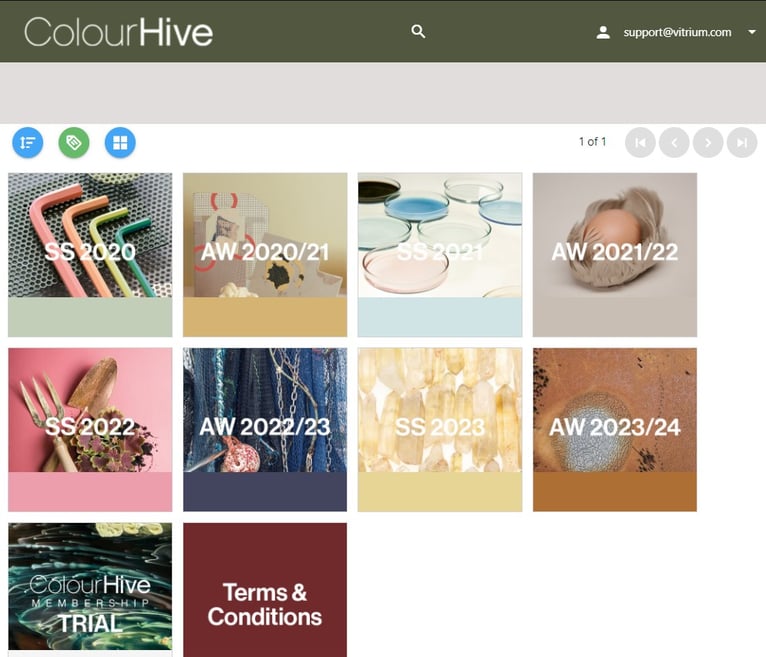
Folder Settings in Vitrium's User Portal: How to Access?
To customize the folders in your portal, you need to access the folder settings from your Vitrium admin account. Simply log in, click on the “Content” tab. Select the folder you wish to customize from the list on the left of your screen, and click on the drop-down arrow to select the “edit folder” option.
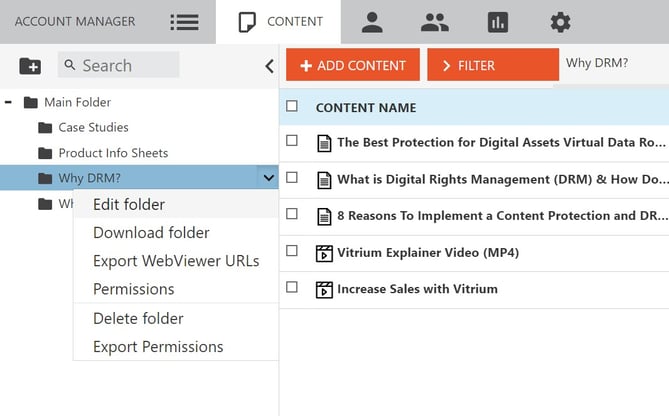
Edit Folder View
There, you will see all your folder settings and all the customization fields.
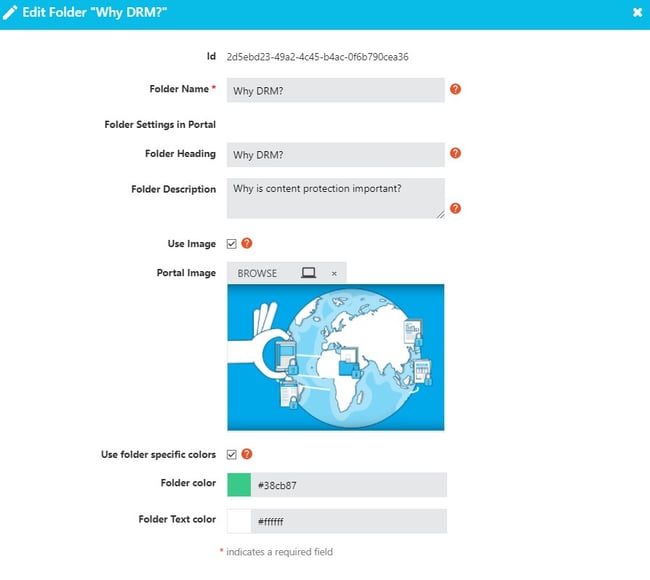 Folder Settings in Portal View
Folder Settings in Portal View
Organize Content in Folders
Distributing your content into different folders is a great way to keep it organized and make it easy for customers to access. With Vitrium, you can assign individual content files to specific folders. This allows you to group content in ways that improve your users’ experience. You can have folders that reflect particular topics, modules, dates, etc.
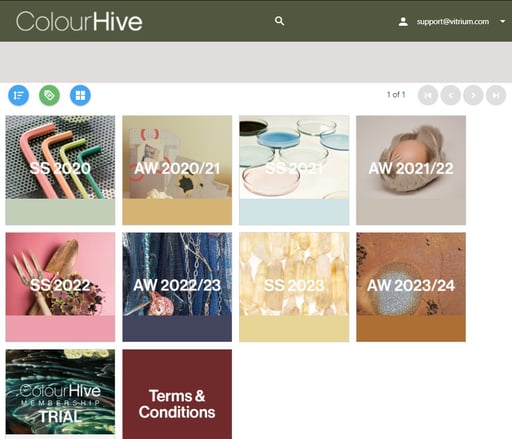 |
|
Customized Portal Folders Example
Customize Folder Colors & Images
A simple but effective way to make your portal look more sleek is to customize the color of your folders. You can go into your "portal settings" tab, and change the color for all your folders simultaneously. This will allow you to match the folders with the colors in your logo and portal banner.
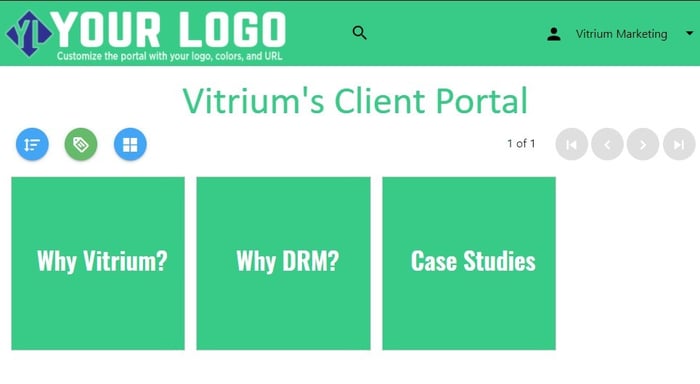 Customized Folder Colors Example
Customized Folder Colors Example
You can also choose to add different colors to each folder, to do this, you need to access your folder settings and select the "Use folder specific colors" option.
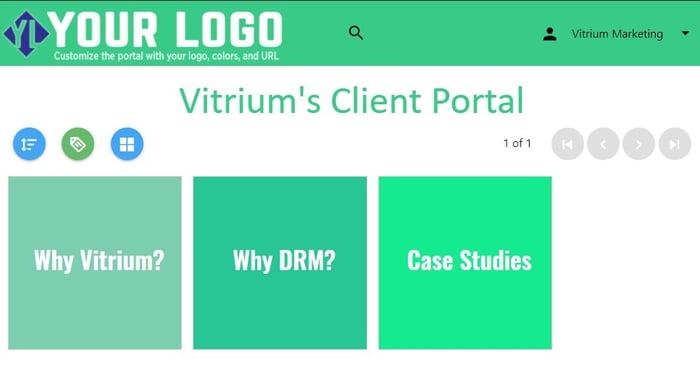 Different Folder Colors Example
Different Folder Colors Example
For a more impactful look and feel, you can also add specific images and colors to each individual folder. This takes a bit more time and effort to achieve, but will make your portal look professional and will allow your customers to have a unique experience. You can select an image as your folder thumbnail, and you can have a folder color that matches this image. To add specific images and colors, you need to access the folder settings and change the "portal image." Make sure you select the "Use Image" option.
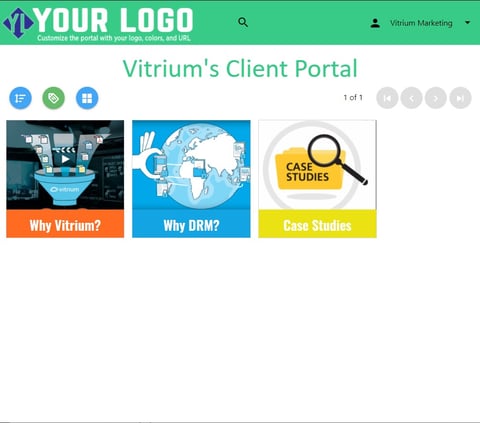
|
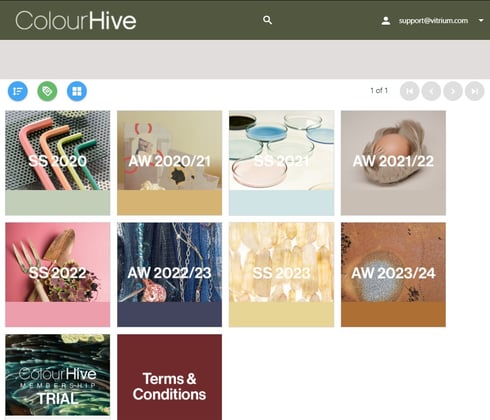
|
Customized Folder Image Example
Customize Folder Description
Finally, you can choose to add a “folder description,” which will provide further information to your users regarding the contents of the folder. Again, this significantly enhances their experience, as it provides context and, therefore, allows them to look for the content they wish to access in a more efficient way.
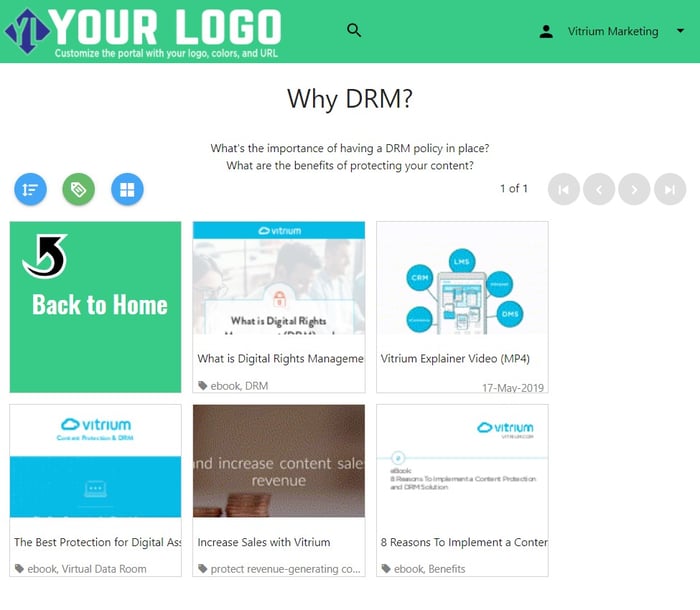
Customized Folder Description Example
To edit your folder description, simply access your folder settings and add the blurb you want.
To learn more about how Vitrium can help you protect your content and offer a better user experience, click here to request a free demo!